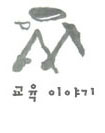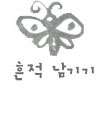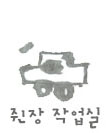|
지난 번에 이어 오늘은 우분투를 설치하도록 하겠습니다. 설치화면 중 첫 한 장의 사진은 선명하지 않으나 설치하는데 큰 영향이 없는 그림이니 크게 신경쓰지 마시길. 그리고, 화면이 잘 보이지 않으면 저장하신 후 보시면 선명하게 보실 수 있습니다.
그리고, 이 우분투 설치와 관련된 다른 분들과 다른 생각들은 우분투를 수십번 인스톨하면서 느낀 개인적인 것들입니다. 이해하시길......
자 그럼 지금부터 시작하겠습니다.
1. 우분투는 설치가 쉽습니다. 윈도우 XP보다 훨!
- 우분투는 거의 모든 과정을 스스로 체크하여 설치하기 때문에 사용자의 입장에서는 몇 가지 설정만 해 주면 됩니다. 어떤 면에서는 윈도우 XP의 설치보다 더 쉽다는 생각이 듭니다.
2. 인스톨 CD 구하기
3. 준비
- 설치CD
- 하드가 하나인 경우 기존 하드의 자료 백업!(중요!!!!!!!), 중요, 중요, 또 중요...... 계속 중요!!!
4. 설치
- 위 링크된 곳에서 최신버전인 6.06(DapperDrake)을 다운받아 CD로 구운 후 설치해야 할 컴퓨터에 넣고 컴퓨터를 켭니다.
- 아래와 같은 화면이 나옵니다.
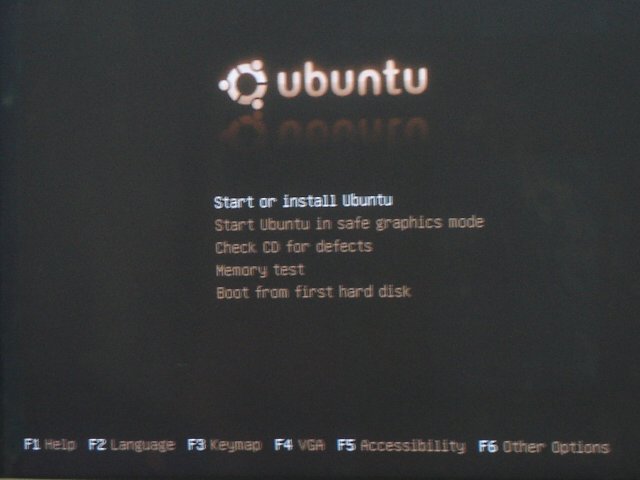
- 이 화면에서 그냥 간단하게 엔터를 칩니다. 그러면 영문자로 뭐라뭐라 올라간 후 아다음과 같은 인스톨화면이 나타납니다.(F2를 눌러 언어설정을 하고 시작해도 되는데, 그냥 엔터를 눌러 넘어갑시다.)
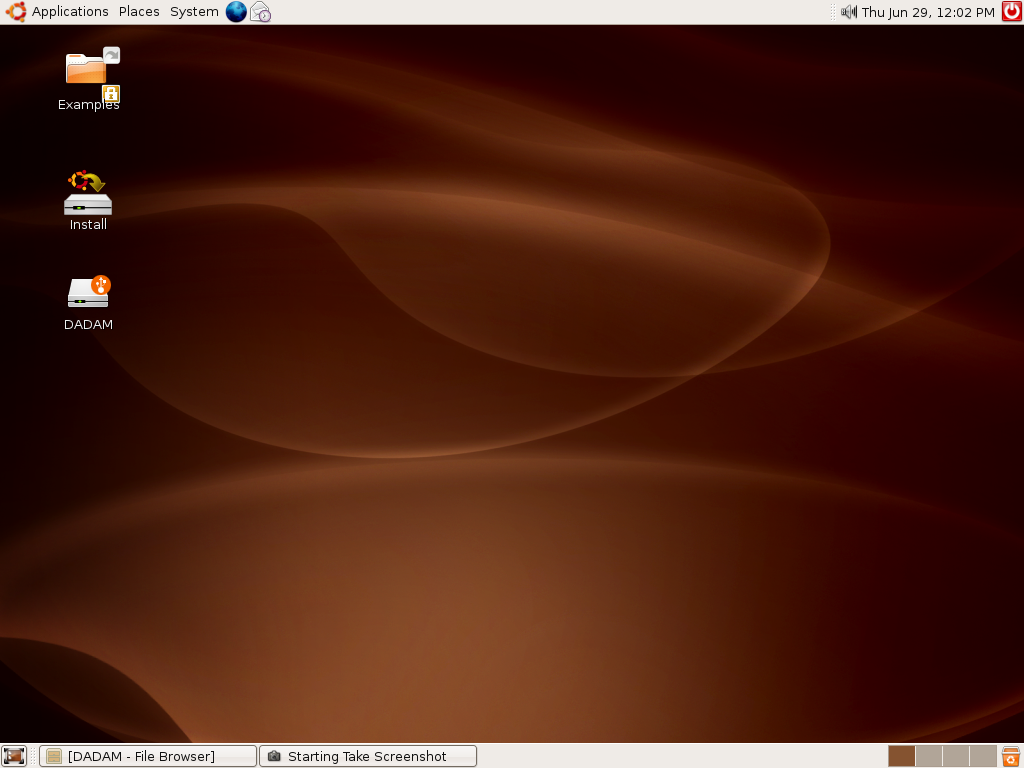
- 바탕화면에 세개의 아이콘이 있는데, 위는 "Semple",셈플파일이구요, 아래는 "Install"아이콘입니다. 그리고 그 아래 하드 모양이 있는데, 제가 스크린샷을 저장하려고 끼워넣은 USB입니다. 두번째 인스톨 아이콘을 더블클릭합니다.
- 그러면 아래와 같은 화면이 나타납니다.
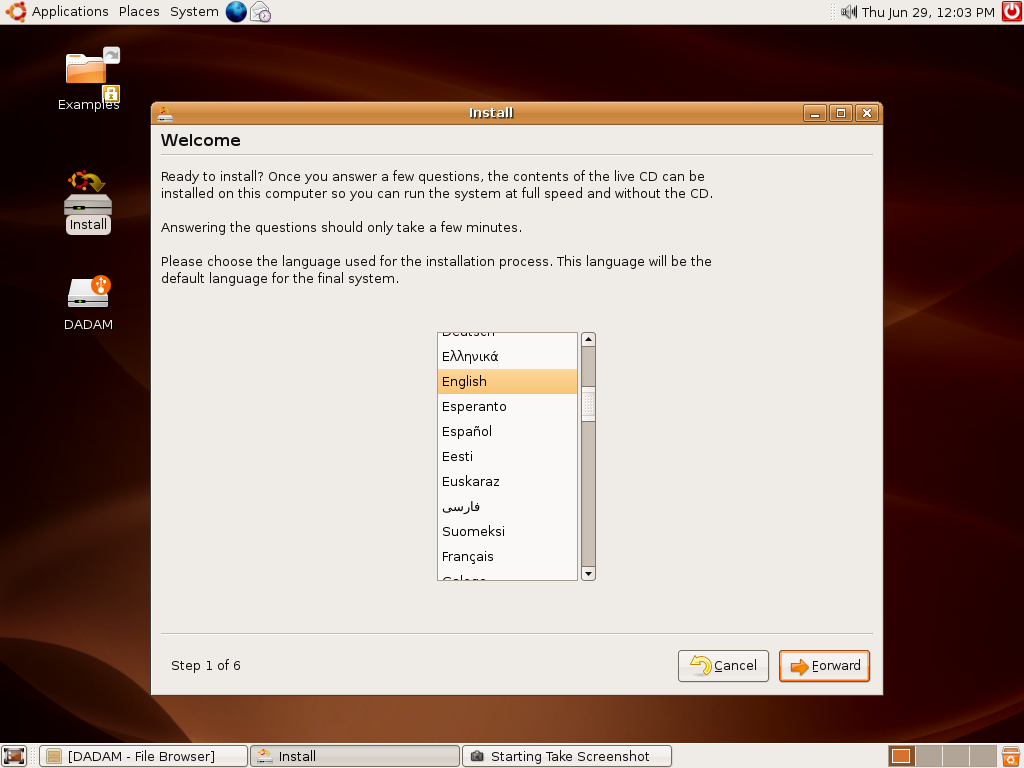
- 이 페이지는 언어설정에 관한 것입니다. 아래로 내려가면 "한국어"라는 설정이 나오는데 그 놈을 선택하고 다음으로 넘어갑니다.
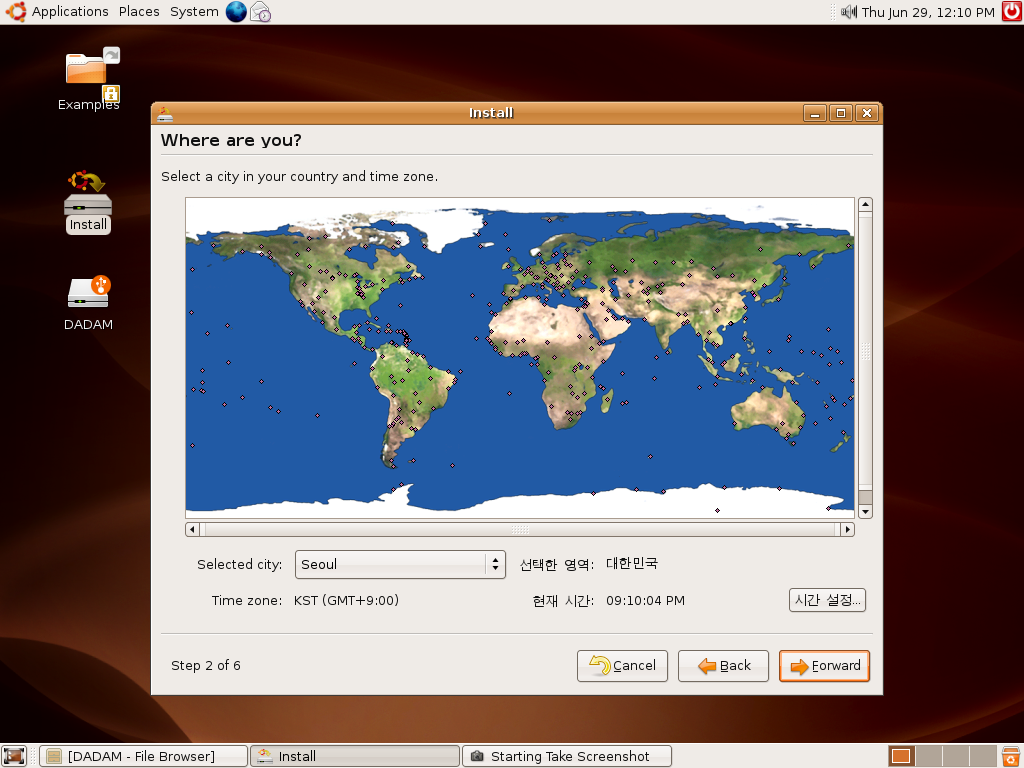
- 이 페이지는 시간설정인데요, 그냥 엔터를 치거나 마우스로 다음을 눌러 지나가도 됩니다. 혹 시간이 맞지 않는 컴이 있으면 조정해 주시는데, 글쎄 그런 컴은 거의 없을 듯 하네요. 혹 내부 배터리가 오래되어 갈아야 되는 것 아니면 말입니다. 자, 다음으로 넘어갑니다.
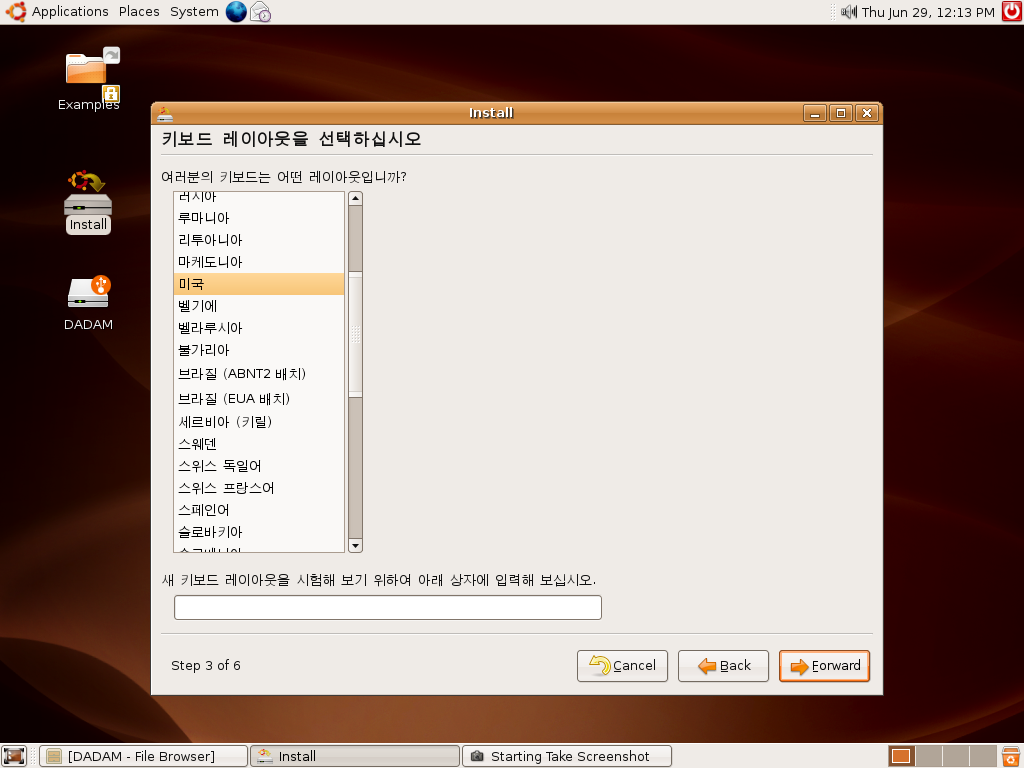
- 키보드 배열에 관한 것인데요, 이것도 그냥 엔터! 다음.
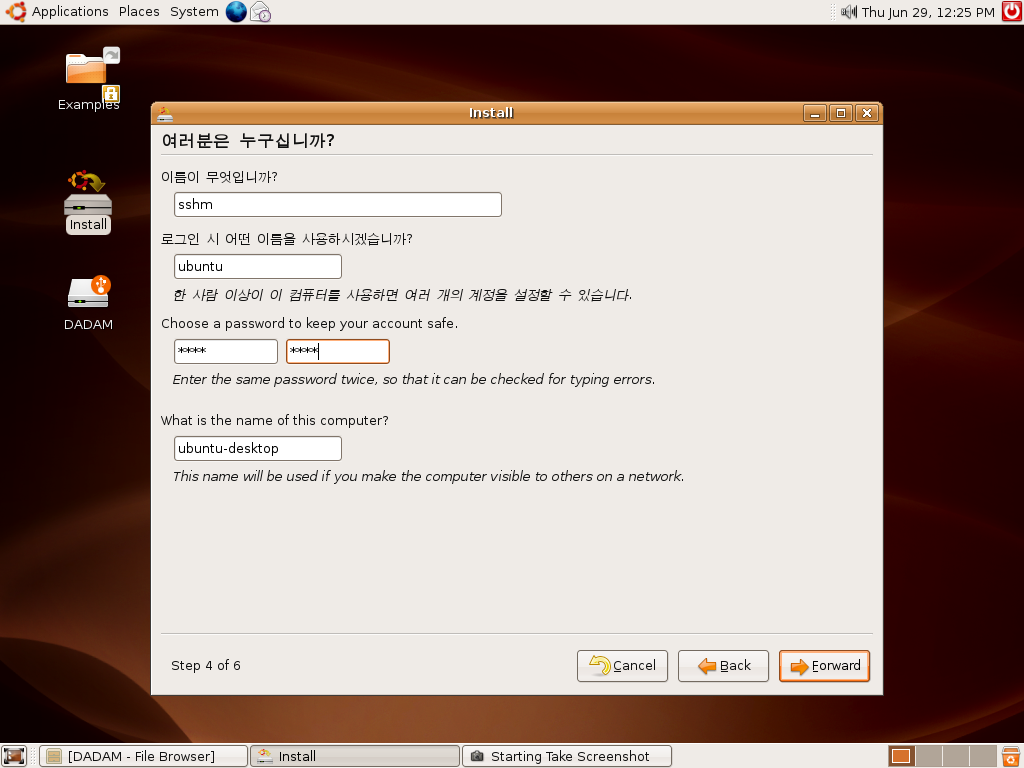
- 컴퓨터 정보 설정인데요, 이름, 로그인할 이름(ID), 비번 등을 적는 곳입니다. 로그인할 때의 이름과 비번은 잊지 않도록 주의합니다. 다음.
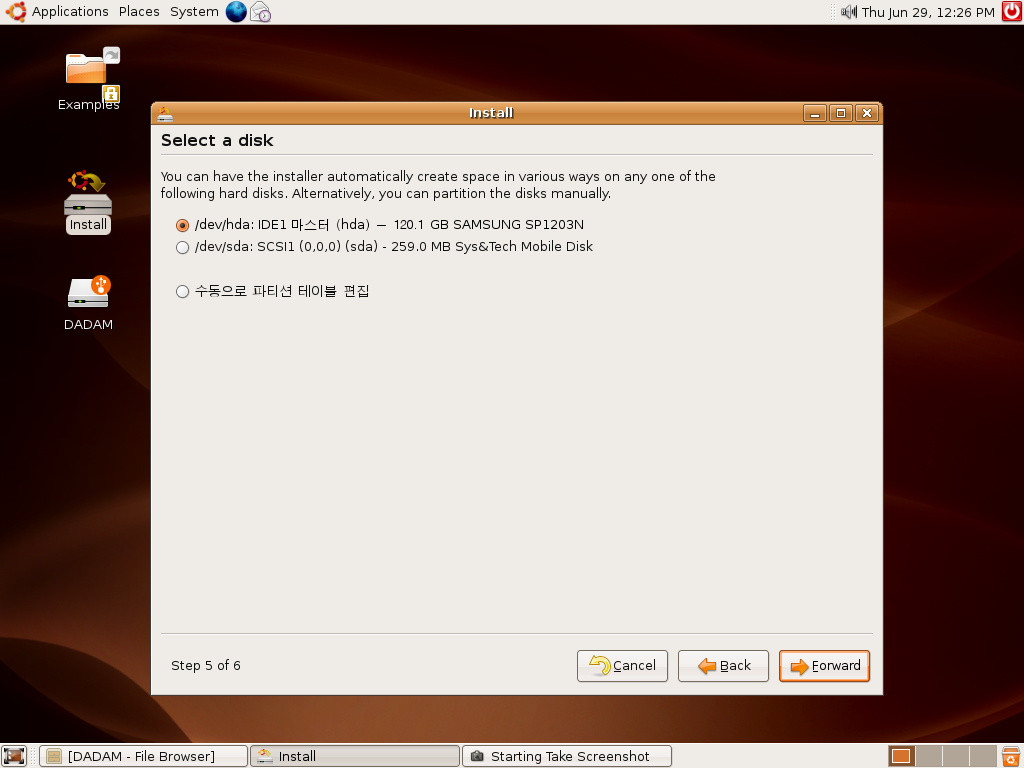
- 자, 지금부터 조금 신경을 써야 하는데요, 하드를 파티션 합니다.(아참, 기존 자료를 백업 하셨죠? 특히, 하나의 하드에 윈도우XP와 우분투를 함께 사용하실 분. 설치가 쉬워 별 문제는 없을 것 같지만 그래도 아직 백업하지 않으신 분은 지금이라도 백업하시고 다시 시작하시길. 리눅스 뿐만 아니라 윈도우나 맥 OS등 OS를 손 볼 때는 백업이 필수입니다.!!!!)
- 하드가 하나일 경우
- 위 그림은 USB가 꽂혀(하드가 두개란 말이죠?) 단추탭이 세개 나오는데, 하드가 하나일 경우 두개의 단추탭이 나옵니다.
- 윗줄의 하나는 마스터 하드이고, 아랫줄에는 수동편집의 메뉴가 뜹니다.
- 마스터 하드에 그냥 우분투만 설치하여 쓰실 분은 윗줄의 "/hev/hdc:IDE1 마스터 (hdc) - 12G 삼성 SP1203N"을 선택해 주시면 됩니다.(보통, 마스터 하드는 'hdc'로 인식합니다. 위 그림에서 hda'라고 나오는 것은 여러 하드를 쓰느라고 제 하드의 이름을 바꿔놔서 그렇답니다.)
- 마스터 하드를 파티션해서 윈도우XP와 우분투를 함께 쓰실 분은 아랫줄의 "수동으로 파티션 테이블 편집"을 선택합니다.
- 하드가 두 개일 경우
- 하드가 두 개 이상일 경우 위 그림처럼 단추탭이 세 개 나옵니다.
- 맨 윗줄에는 마스터, 그 다음에는 슬래이브, 그 다음에는 수동편집 메뉴가 뜹니다.
- 이 경우 슬래이브 통채로 우분투를 쓸 생각이면서 이런저런 설정이 귀찮아 자동으로 설치하려면 슬래이브를 선택해 주시면 됩니다.
- 슬래이브를 반으로 잘라 한 파티션에는 우분투를 설치하고, 또 다른 파티션에는 윈도우즈와 문서를 공유할 공간으로 사용하는 등 하드를 좀 더 효율적으로 사용하려면 수동편집을 선택합니다.
- 결국은 수동편집으로 파티션을 나누는 것이 이후 사용에 좀 더 효율적이란 말씀입니다.
- 수동 편집으로 파티션을 잡으면 이후 우분투에서 다른 하드들이 처음부터 마운트되어 문서간의 흐름이 좋아집니다. 그리고 나름대로의 공간을 할당할 수 있어서 그것도 좋구요.
- 일정한 하드를 잡고 자동으로 파티션을 나눠 인스톨하면 설치과정에서는 편한 것 같은데, 나중에 마스터 하드나 파티션된 다른 공간(주로 윈도XP의 공간)을 마운트시키려면 까다롭더라구요. 아직 실력이 좋지 않아서....
- 고로, 처음부터 수동편집을 해 주면 우분투가 인스톨된 공간 이외의 공간(하드던, 파티션된 고시이던)은 우분투로 로그인하면 늘 자동으로 마운트된다는 이야기죠.
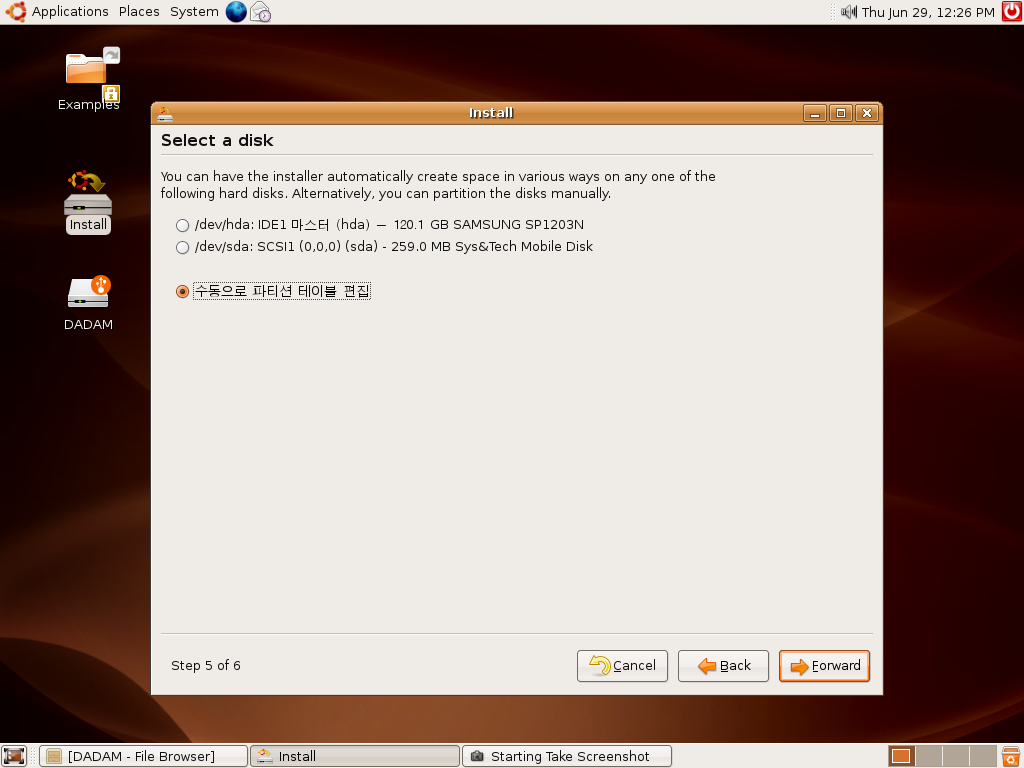
- 하드가 한개던, 두개 던 수동편집을 선택하면 위 그림으로 넘어갑니다.
- 원하는 하드를 선택해 주시고 파티션 이름을 봅니다. 아마 많은 분들이 하나의 하드에 두개의 시스템(윈도와 우분투)을 설치하실 것 같은데요, 이 경우 "/dev/hdc"라는 이름의 하드가 "ntfs"파일유형으로 존재할 것입니다.
- 파티션 이름에다 마우스르 대고 오른쪽 버튼을 누르면 메뉴가 뜹니다.
- 그 중에 가장 위에 있는 'New"를 선택합니다.
- 아래와 같은 화면이 나타납니다.
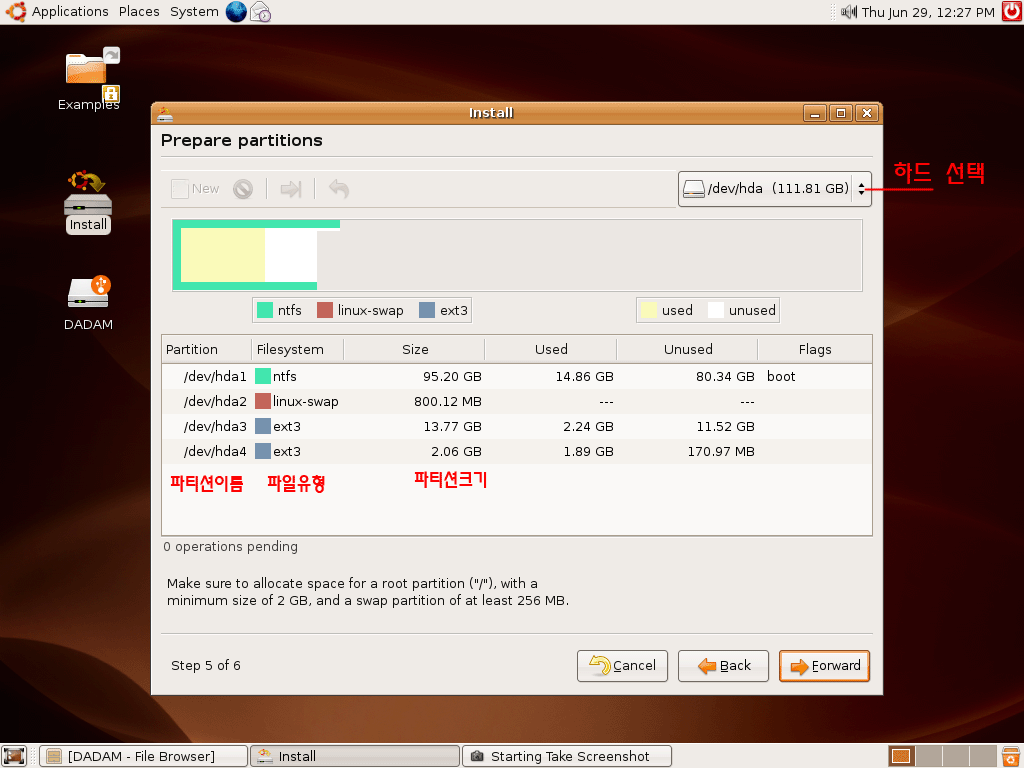
- 이 그림은 256M짜리 USB메모리를 파티션하는 그림이라 파일 사이즈가 작은데요, 파일 사이즈 이외에 파티션하는 방법 등 모든 것이 같으니 참고하세요.
- 하드가 하나일 경우(120G라고 가정할 때)
- "/dev/hdc2", "/dev/hdc3", "/dev/hdc4" 세개의 파티션을 만듭니다.("usr"파티션을 만들어 주기도 하는데, 한 하드에 네개이상의 파티션은 나눠지지 않더군요.)
- "/dev/hdc2" : "/", 파일시스템입니다. 약 15G정도 할당하구요, 파일 유형은 "ext3"
- "/dev/hdc3" : "swap" 이구요, 약 1G정도 할당하세요. 파일 유형은 "ext3"
- "/dev/hdc4" : 윈도우XP와 문서를 공유할 공간인데요, 약 15~20G정도 할당하신 후 파일유형은 "fat32"로 해 주세요.
- 하드가 두 개일 경우(마스터 120G 슬래이브 60G 이라고 가정할 때)
- 하드 선택을 해 보면 아마, 하드가 "/dev/hdc", "/dev/hdd" 두개일 것입니다.
- "/dev/hdc" : 마스터입니다. 윈도우 XP가 인스톨되어 있습니다. 건들지 말아 주세요.
- "/dev/hdd" : 슬래이브인데요, 다음과 같이 파티션을 나눕니다.
- "/dev/hdd1", "/dev/hdd2", "/dev/hdd3" 세개의 파티션을 만듭니다.("usr"파티션을 만들어 주기도 합니다.)
- "/dev/hdd1" : "/", 파일시스템입니다. 약 29G정도 할당하구요, 파일 유형은 "ext3"
- "/dev/hdd2" : "swap" 이구요, 약 1G정도 할당하세요. 파일 유형은 "ext3"
- "/dev/hdd3" : 윈도우XP와 문서를 공유할 공간인데요, 약 30G정도 할당하신 후 파일유형은 "fat32"로 해 주세요.
- 모든 파티션을 만드셨으면 자, 다음으로 넘어 갑니다.
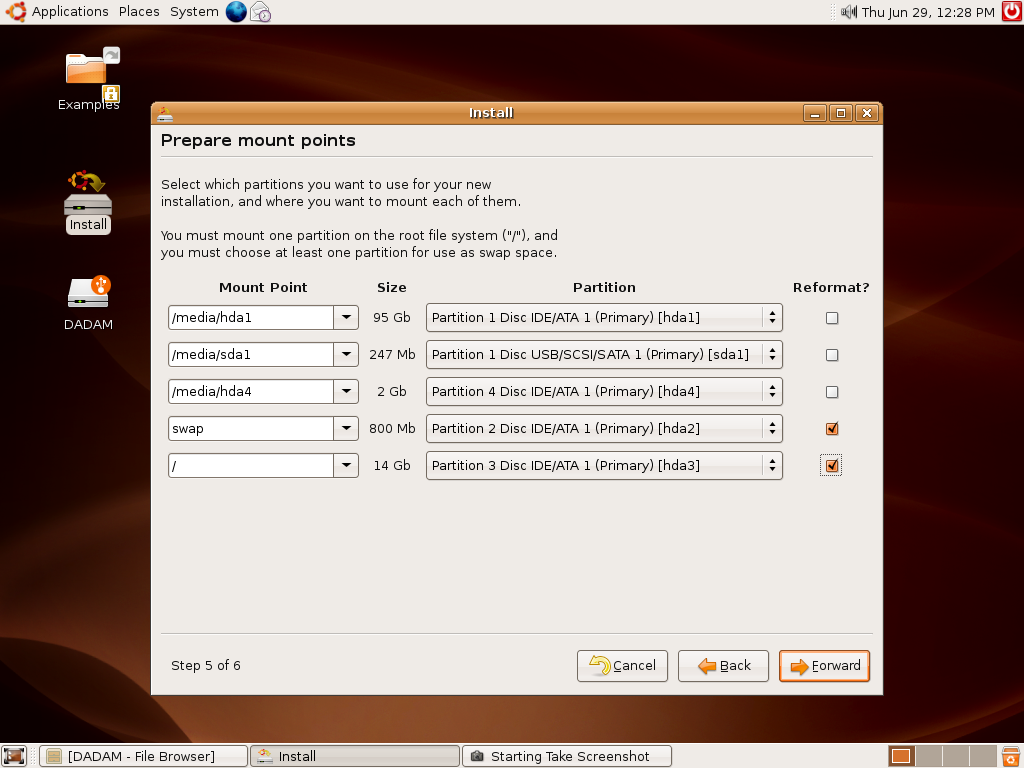
- 앞에서 나눈 파티션을 선택해 주는 화면입니다.
- 하드가 하나일 경우
- "/dev/hdc2" : "reformat?" 체크
- "/dev/hdc3" : "reformat?" 체크
- "/dev/hdc4" : "reformat?" 체크
- 하드가 두 개일 경우
- "/dev/hdd1" : "reformat?" 체크
- "/dev/hdd2" : "reformat?" 체크
- "/dev/hdd3" : "reformat?" 체크
- 잠깐! 혹시 백업은 하셨나요?, 하드가 하나인 경우 윈도우XP가 있는 "/dev/hdc"(파일 유형은 "ntfs")를 refomat하지는 않나요? 하드가 두개인 경우에도 윈도우XP가 있는 하드를 포멧하지는 안는지 꼭, 꼭, 꼭 확인하세요.
- 모두 확인하고 체크했으면 다음.
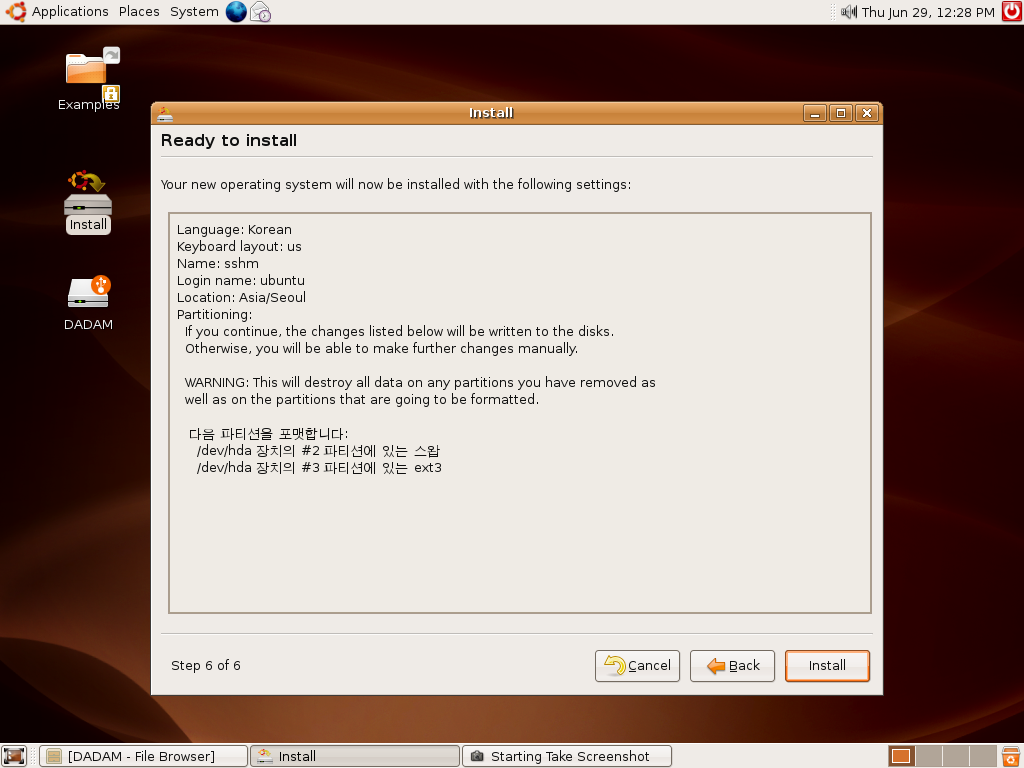
- 자, 이제 마지막입니다.
- 지금까지의 설정을 확인한 후 "Install"이나 엔터를 누르면 설치가 시작됩니다.
지금까지 우분투의 설치과정을 살펴보았습니다.오늘, 설치 후 업데이트, root계정으로 gdm설정(root로 로그인 하기) 까지 이야기하려 했는데, 늦은 관계로 다음으로 미뤄야 겠네요.그럼. 우분투!
** 혹 질문있으시면..... 제가 실력이 짧아 다 답해 드릴 수는 없구요, 아는 만큼만 가능합니다. 메일은 사절이구요, 게시판을 이용해 주세요.
|
|
* 영구만세님에 의해서 게시물 복사되었습니다 (2006-10-11 16:18)
***** 처음처럼님에 의해서 게시물 카테고리변경되었습니다 (2006-10-12 23:03) | |




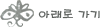
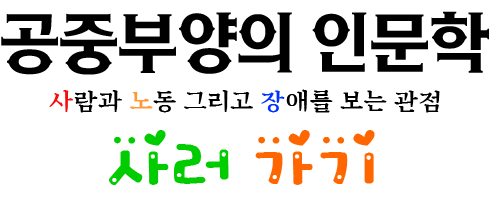
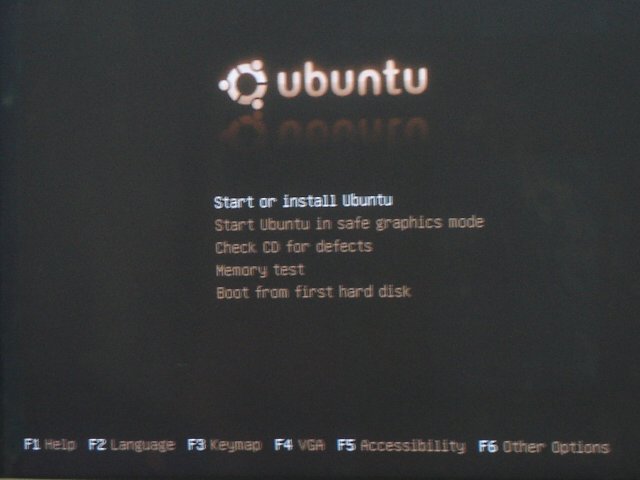
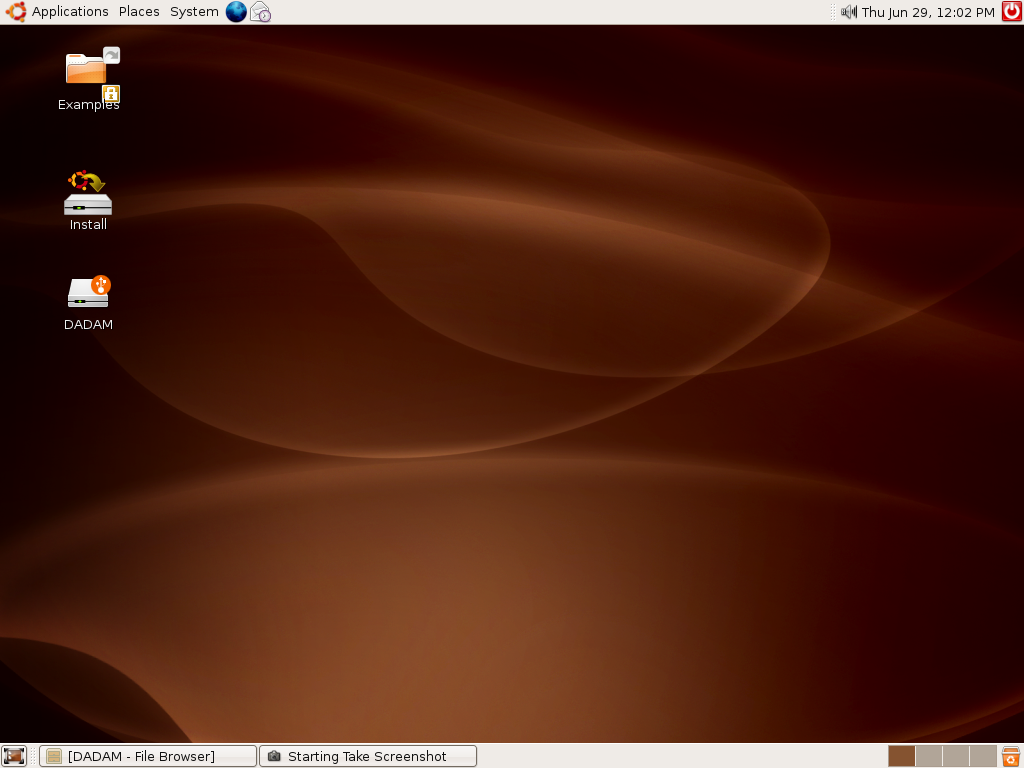
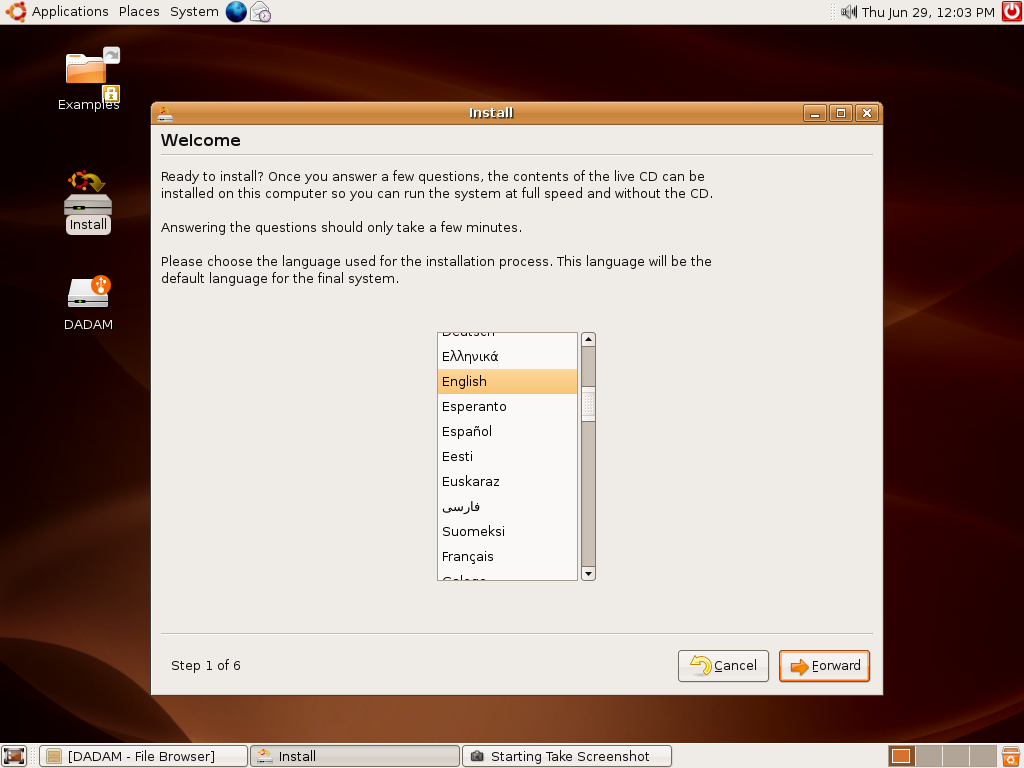
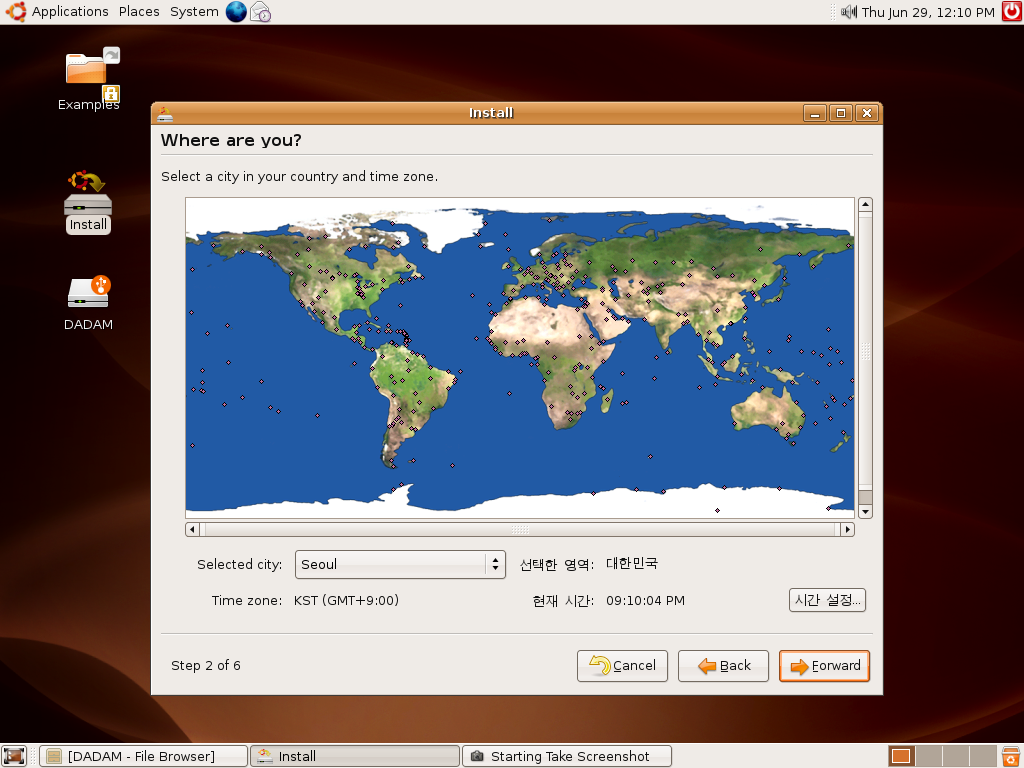
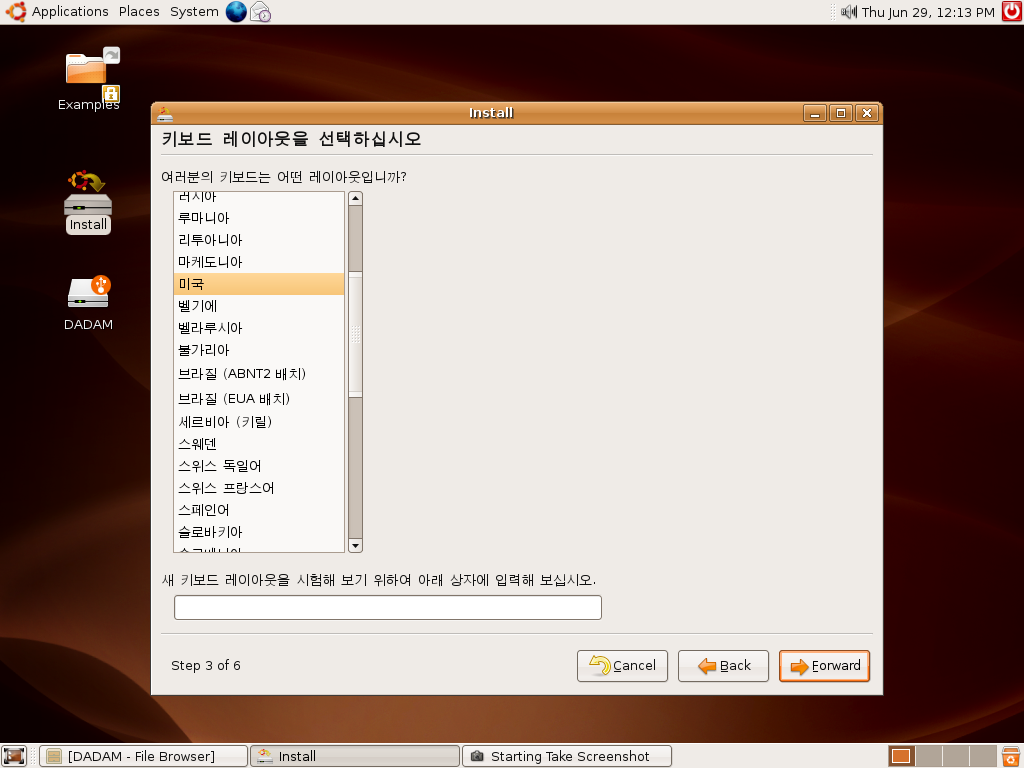
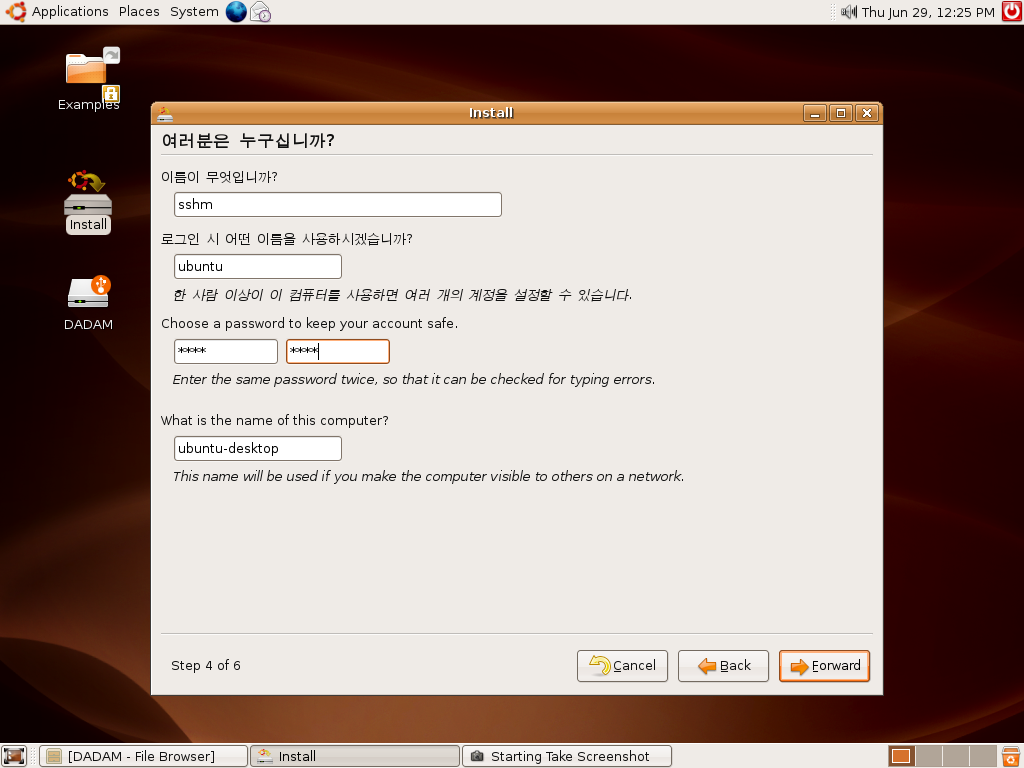
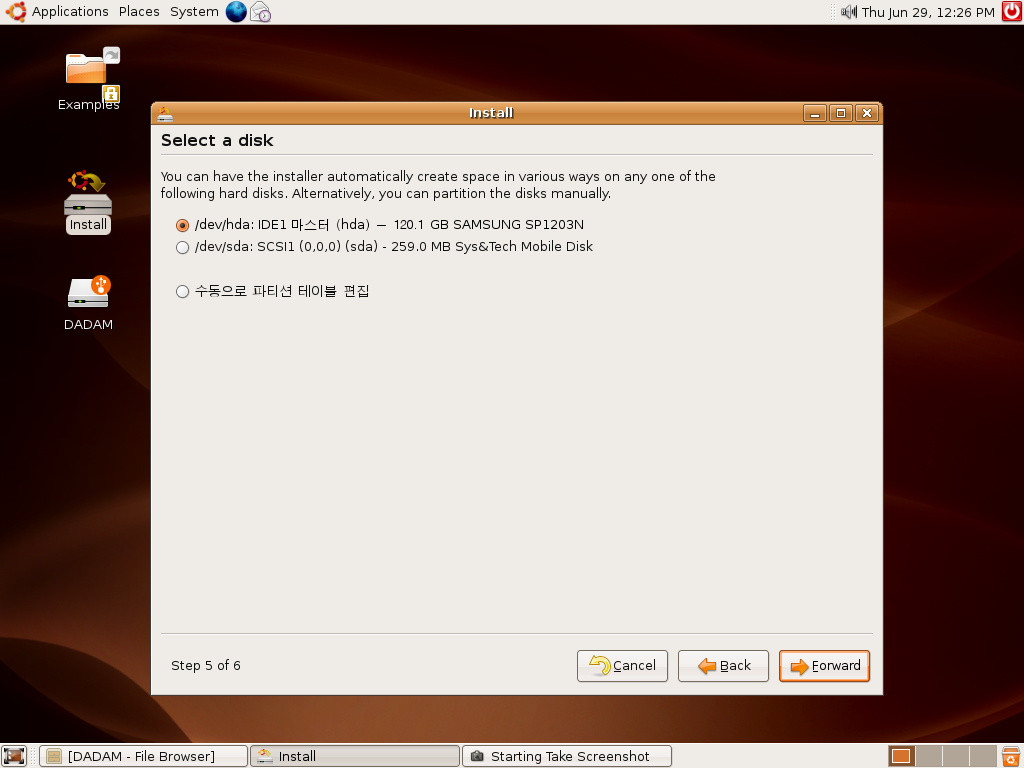
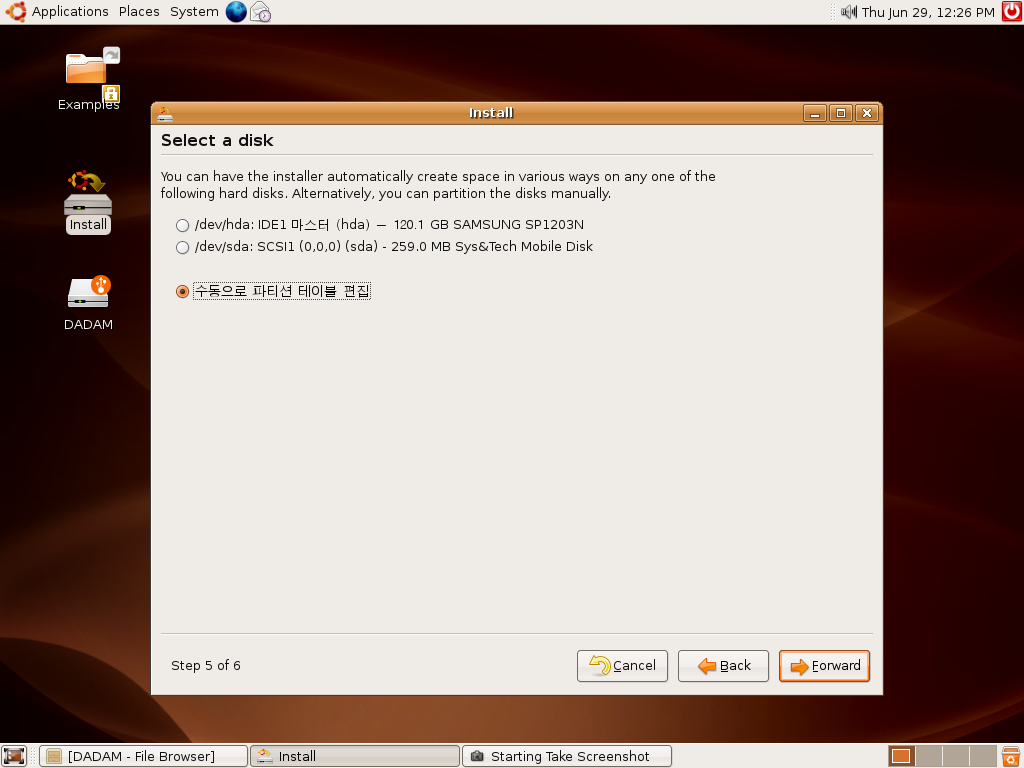
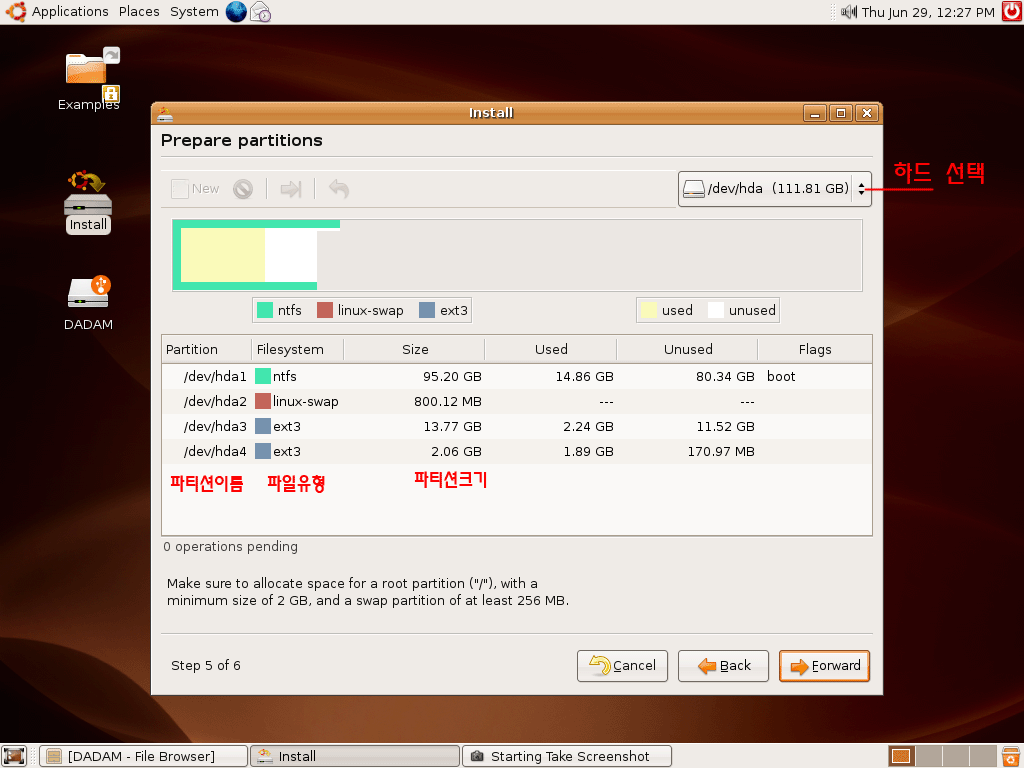
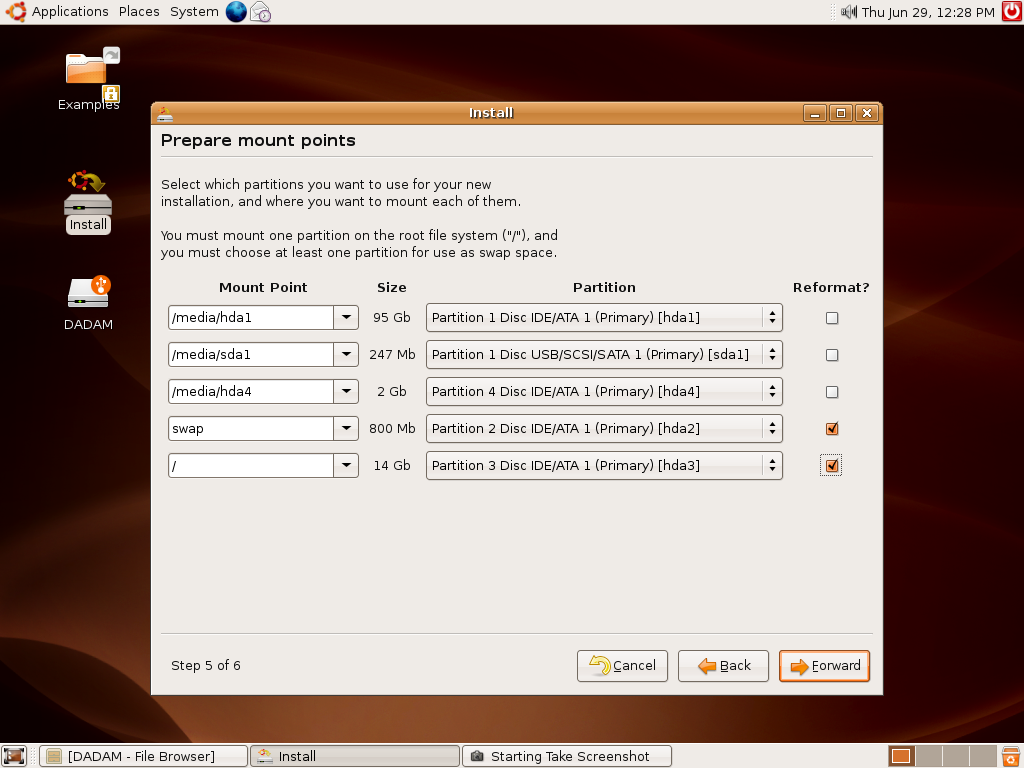
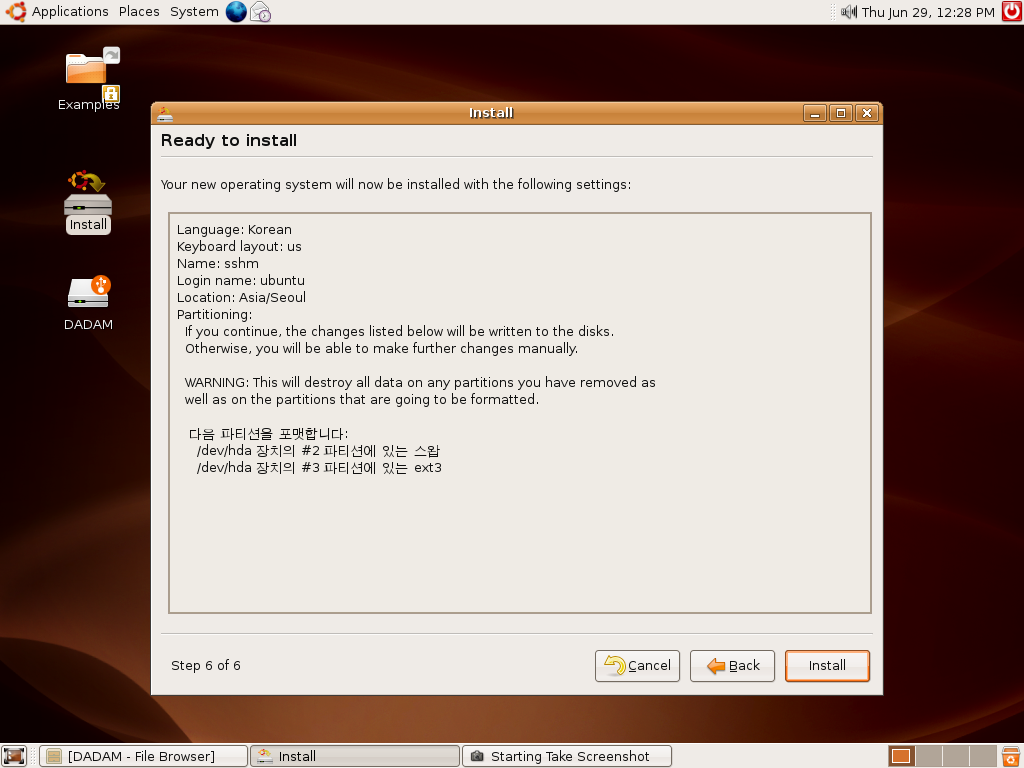
 우분투에서 root로 로그인하기
우분투에서 root로 로그인하기