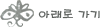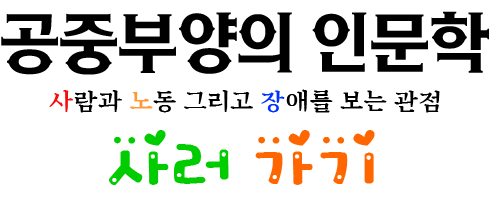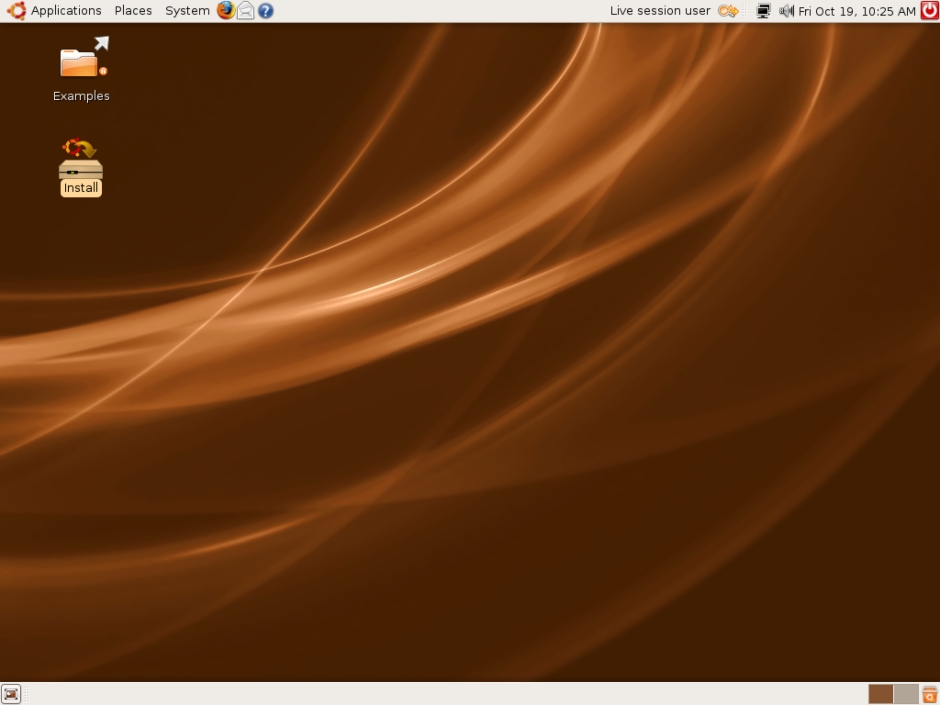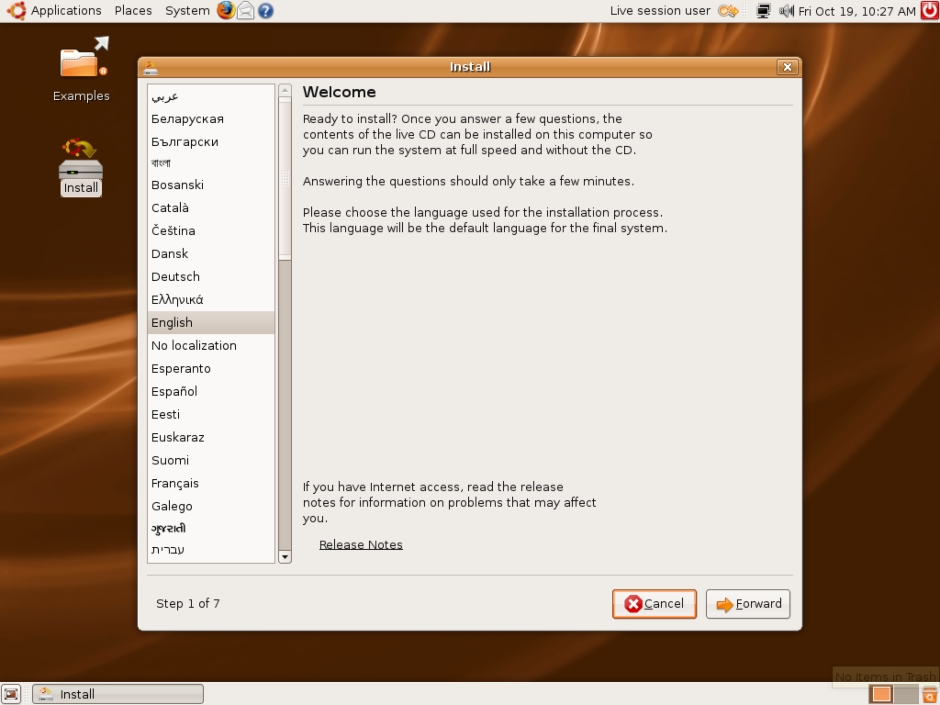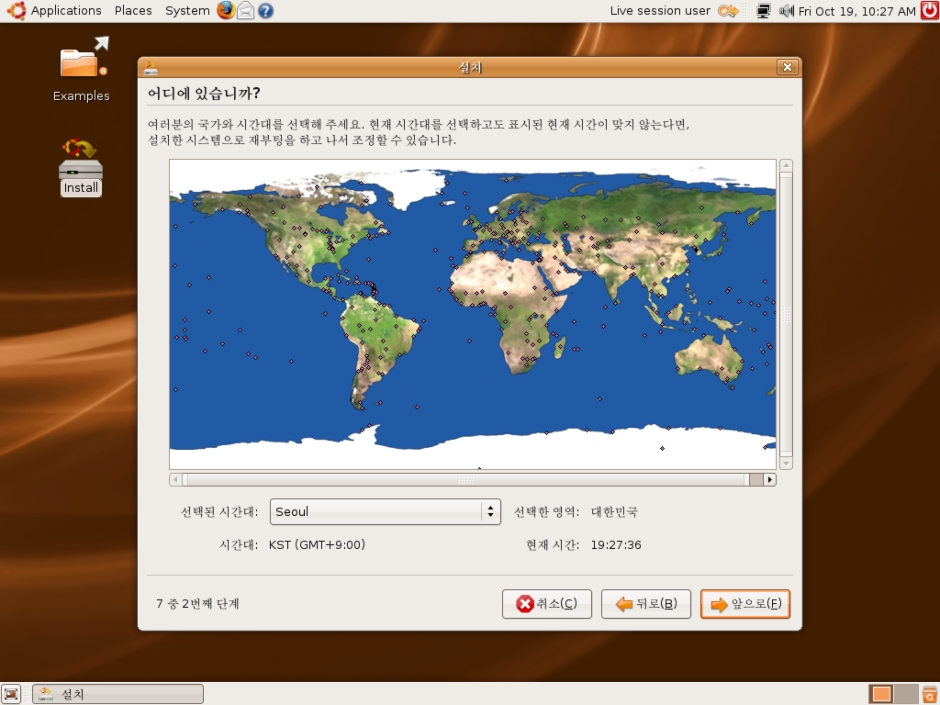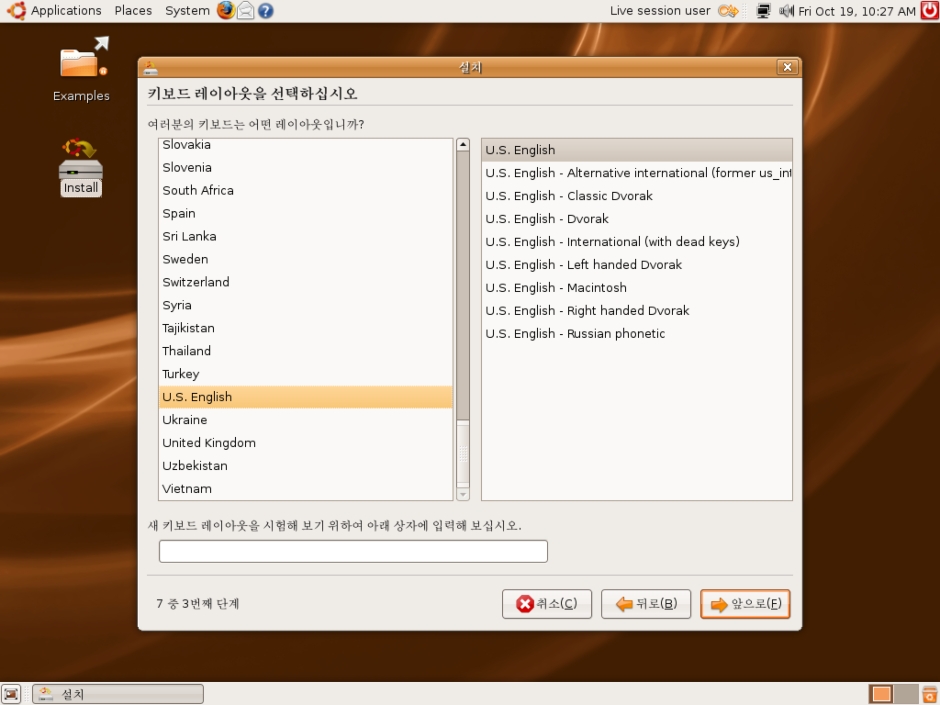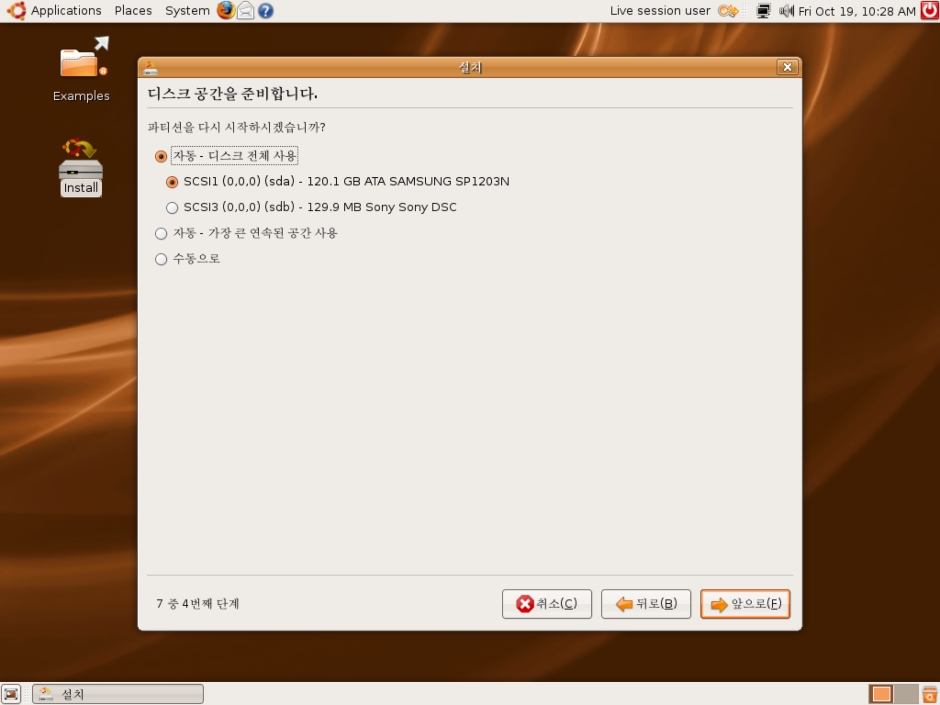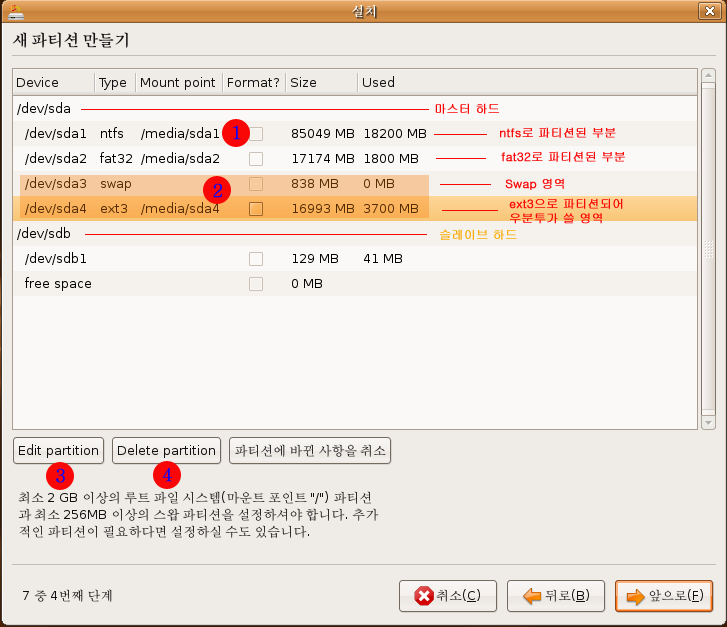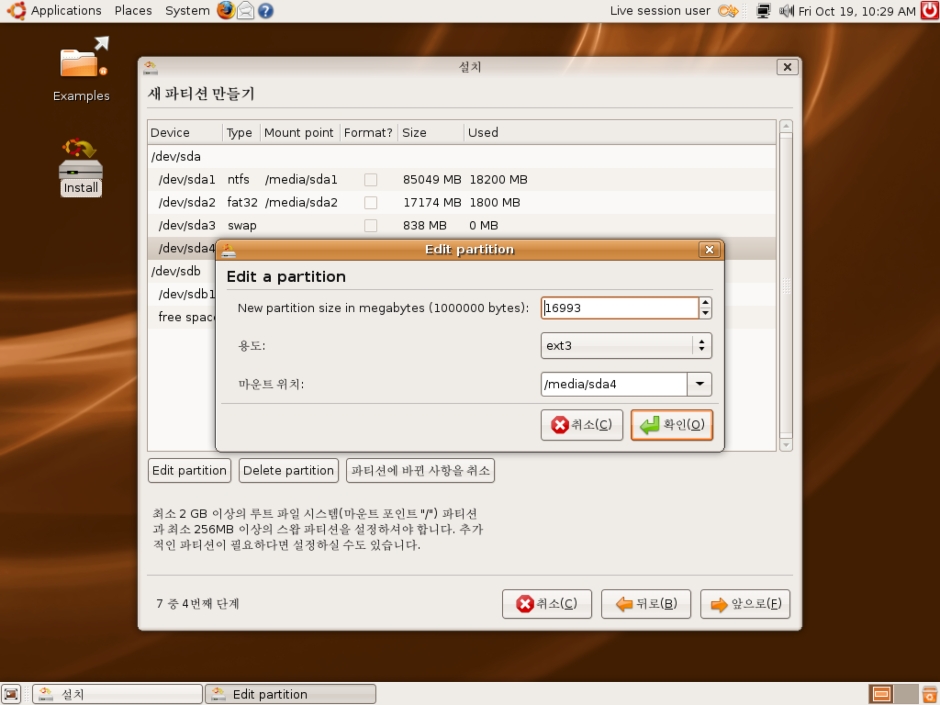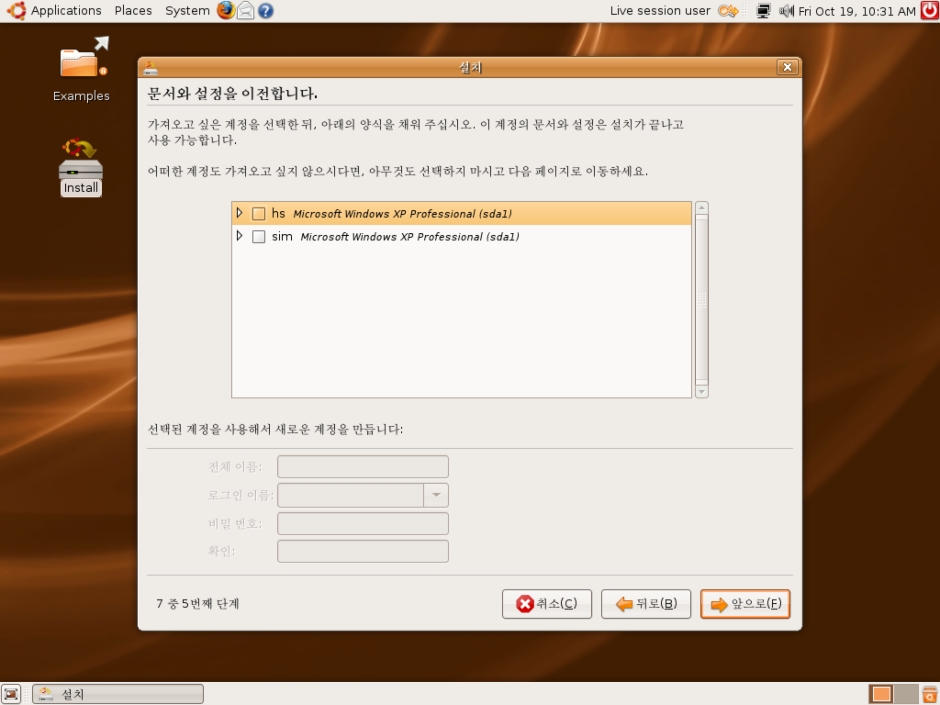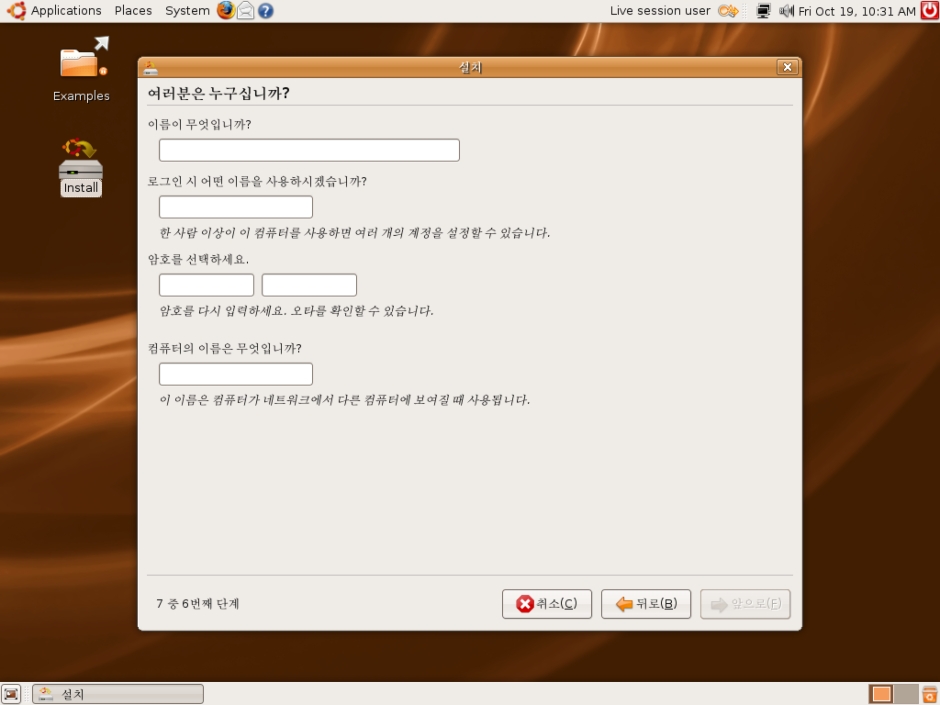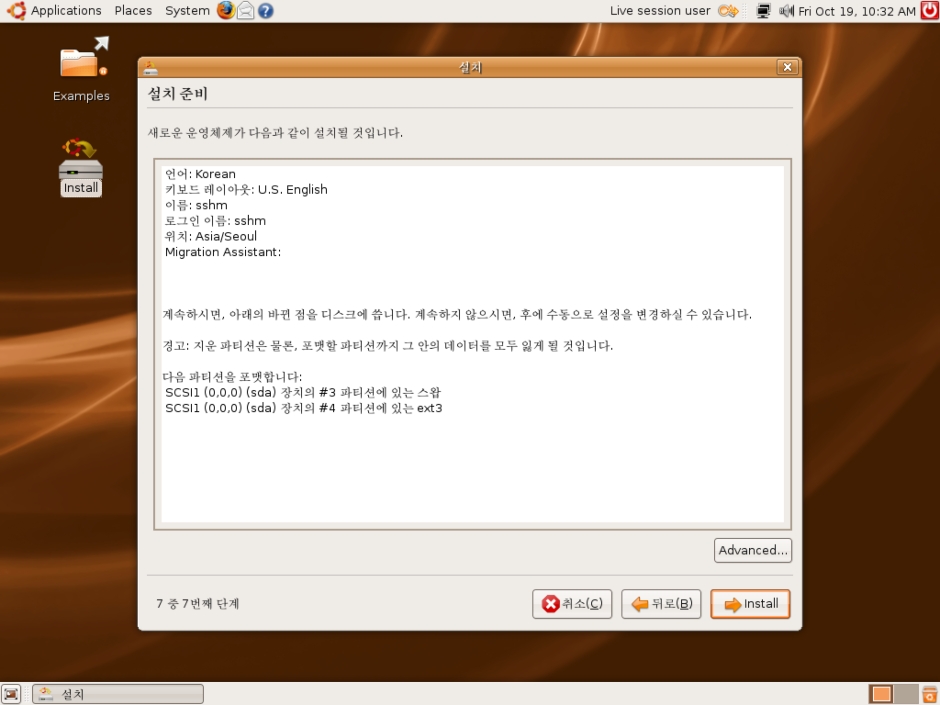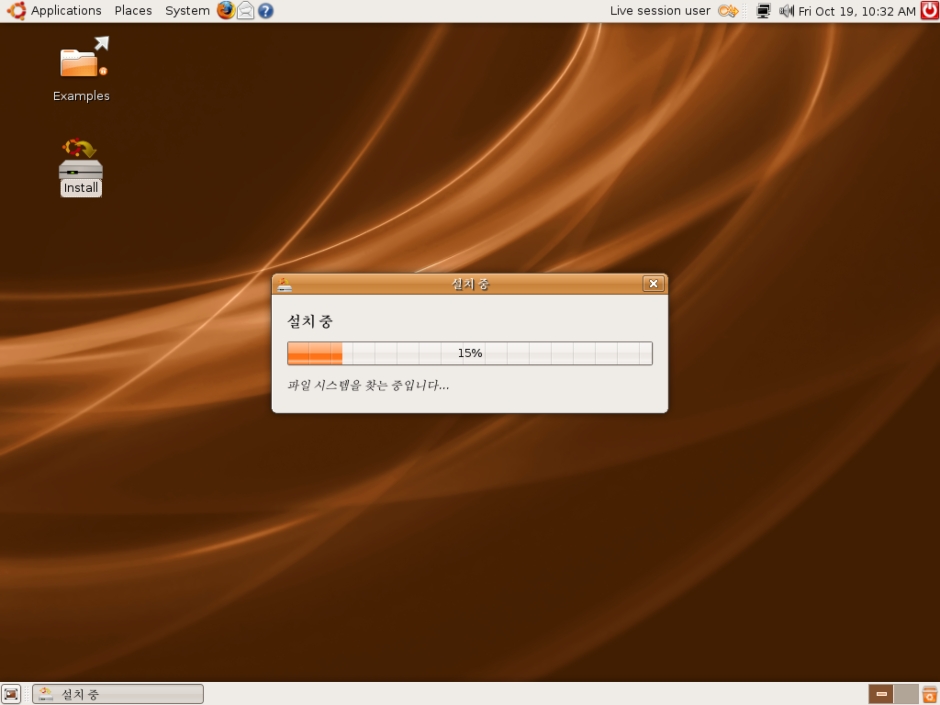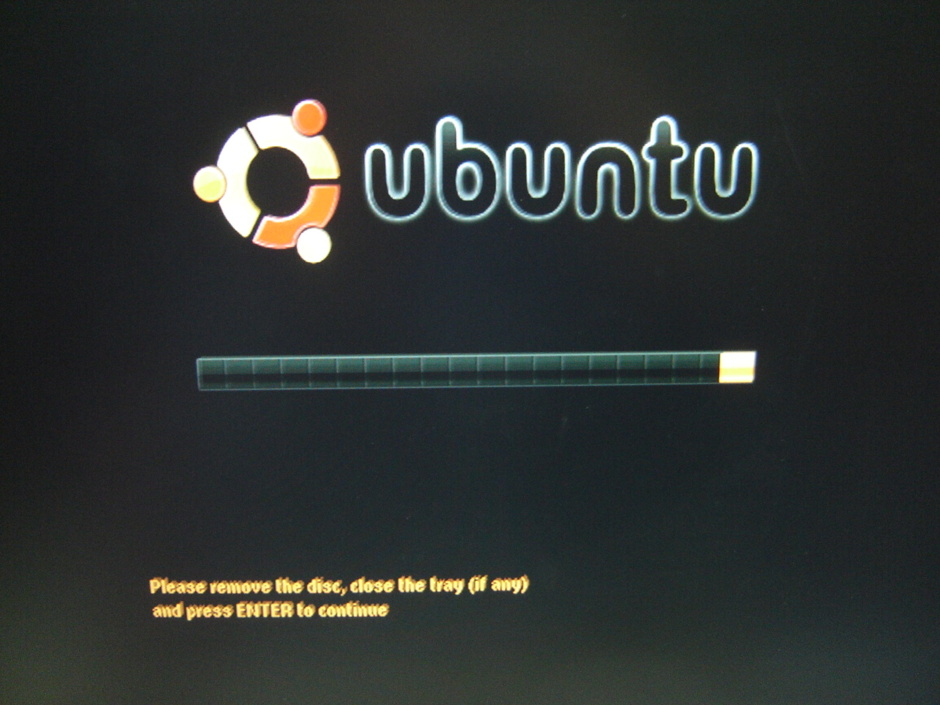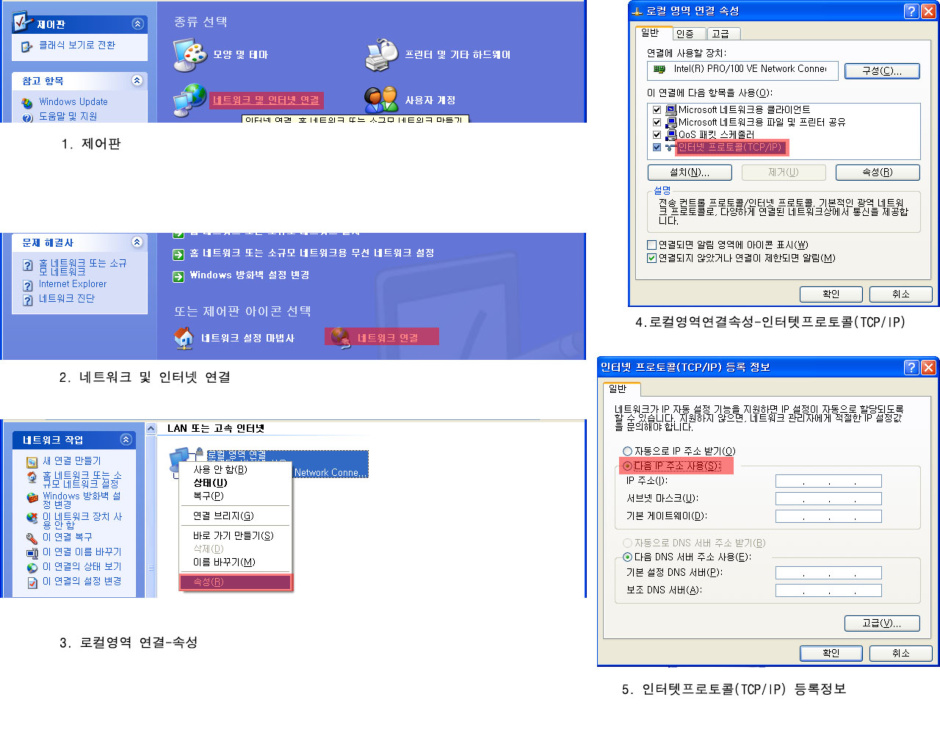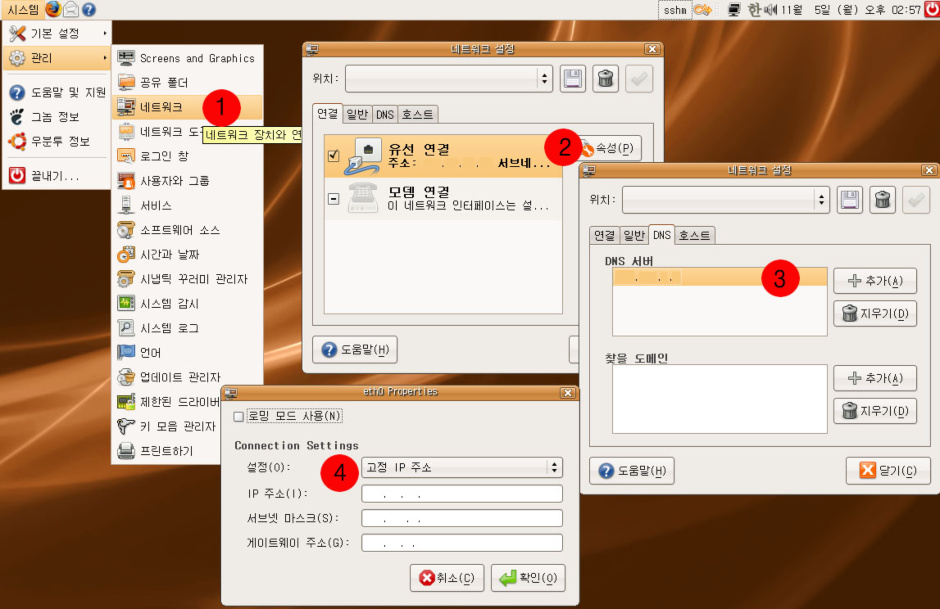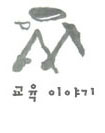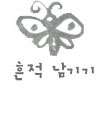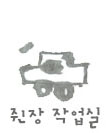|
* 얼마전부터 연재한다고 적었던 글들을 오늘 완성하였습니다. 행복한 우분투.....
** 이야기가 좀 길어 무지 어려운 것 같지만 자세히 읽어 보시면 참 쉬운 이야기입니다. 우분투의 설치는 그리 어렵지 않습니다. 단, 제가 초보인지라 초보의 입장에서 쓰다보니 양이 좀 커졌습니다. 쉬운 이야기를 넘 어렵게 써 놓지는 않았는지...^^ 양해 바랍니다.
1. 앞 궁시렁
- 아래 "우분투 6.06 LTS (Dapper Drake)의 설치"라는 글을 통해 우분투의 설치에 대해 같은 초보로서 초보의 마음으로 쓴 것이 있습니다. 당시 우분투 6.06이 나왔을 때인데요, 그로부터 벌써 1년이 훌쩍 넘어 7.10(gutsy)이 나왔습니다.
- 그때와 비교해서 설치하는 방법 등이 달라진 것은 없는데요, 그냥 세월이 지났으니 다시 7.10으로 우분투의 설치에 대하여 써 보도록 하겠습니다.
2. 도움말과 Install CD 구하기
3. 준비
- 설치 CD-위 사이트에서 다운받아 구우시면 됩니다.
- 하드가 하나인 경우 반드시 기존 하드의 자료를 백업하기 바랍니다.!(중요!!!!!!!), 중요, 중요, 또 중요...... 계속 중요!!!
4. CD 구동
- 위에서 구운 Ubuntu 7.10 을 CD에 넣고 컴퓨터를 켭니다.(기존 자료는 백업해 두셨나요?-또 묻죠? 중요합니다.)
- 아래와 같은 <그림1>이 나옵니다.
<그림1>
- 이 화면에서 그냥 간단하게 엔터를 칩니다.(여기에서 F2를 눌러 언어설정을 하고 시작해도 되는데, 그냥 엔터를 눌러 넘어갑시다.) 그러면 영문자로 뭐라뭐라 올라간 후 다음과 같은 인스톨화면<그림2>이 나타납니다.
<그림2>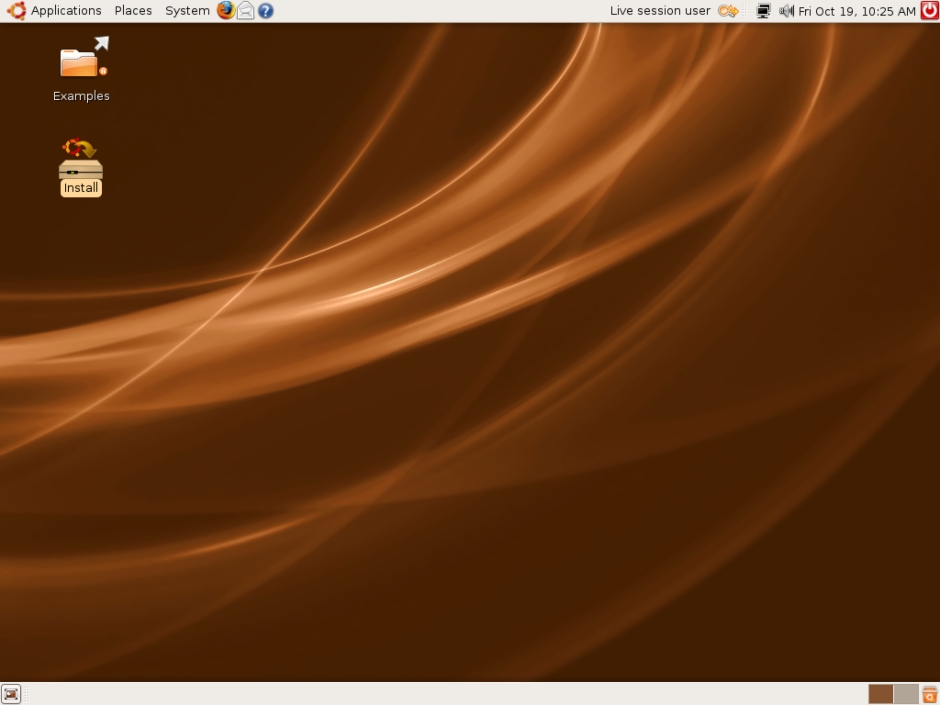
- 바탕화면에 세개의 아이콘이 있는데, 위는 "Semple",셈플파일이구요, 아래는 "Install"아이콘입니다. 두번째 인스톨 아이콘을 더블클릭합니다.
5. 설치의 시작
- install 아이콘을 더블클릭하면 아래와 같은 <그림3>이 나옵니다. 아직 모든 설명들이 영어로 보입니다. 그러나 왼쪽 탭 쪽 언어 중에서 한글을 선택하면 곧 아래 <그림4>와 같이 메뉴등 모든 것들이 한글로 바뀝니´
<그림3>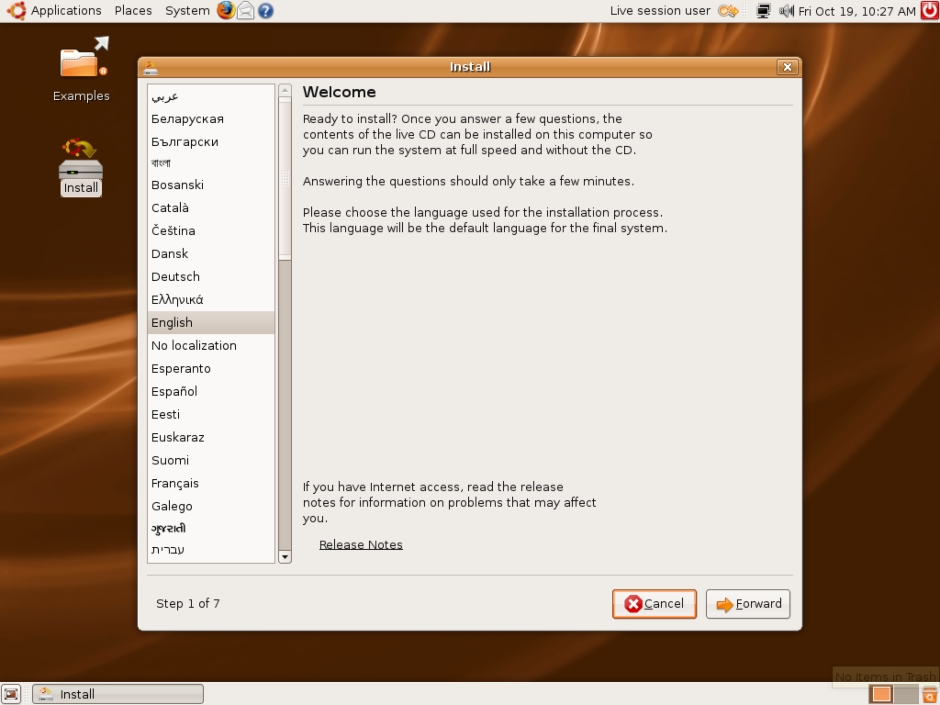
<그림4>
- 시간대<그림5>와 키보드 레이아웃<그림6>을 거치면 <그림 7>을 거쳐 파티션으로 넘어갑니
<그림5>
<그림6>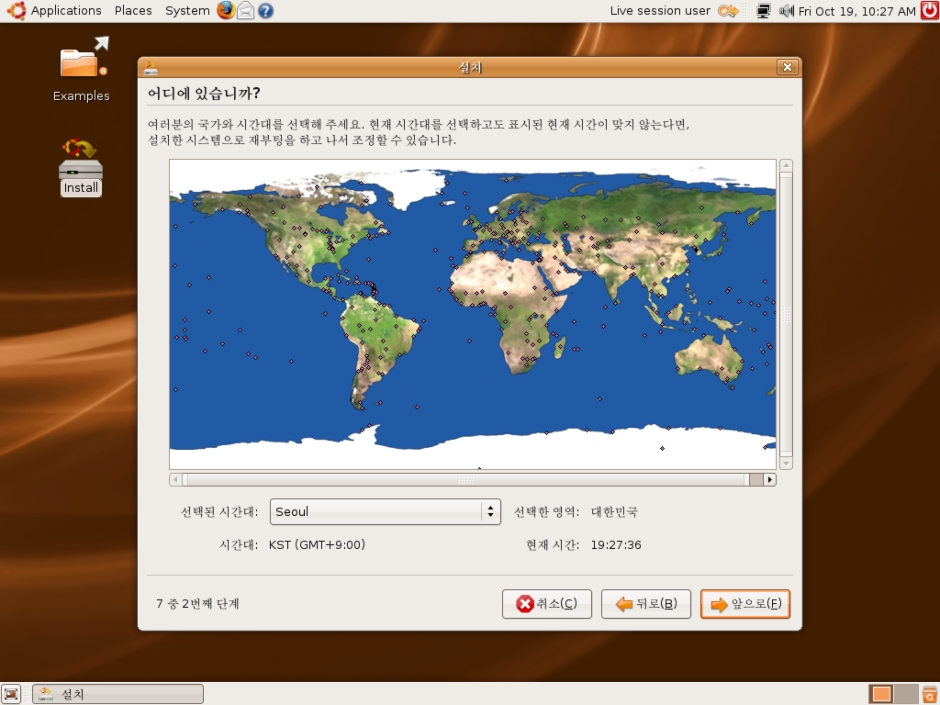
<그림 7>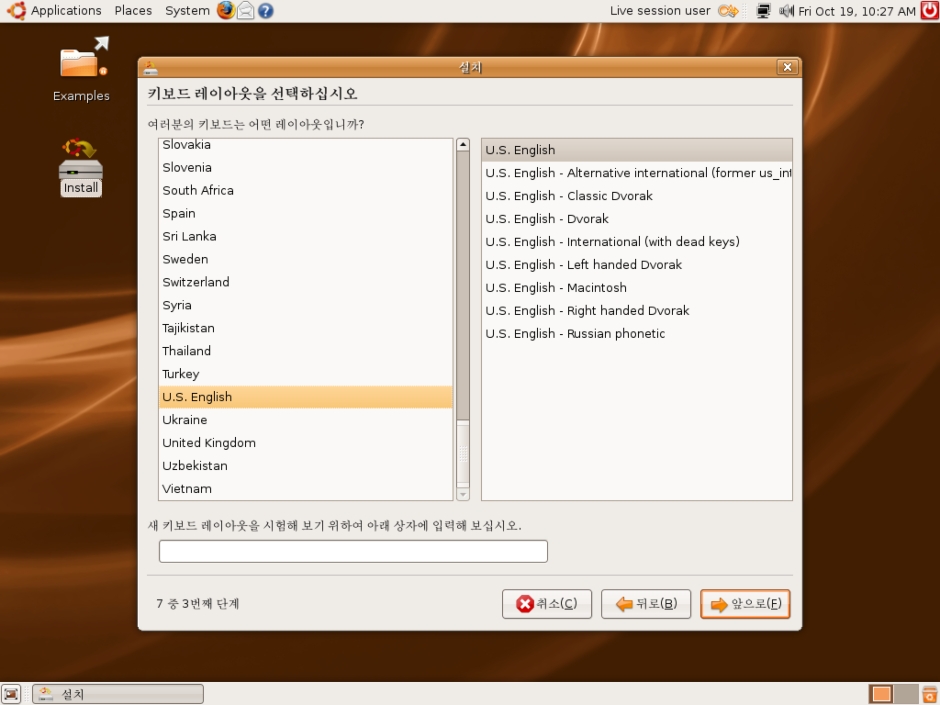
6. 파티션
- 자, 이제부터 아주 중요한 파티션에 대한 이야기가 시작됩니다. 중요하기는 하지만 어렵다는 이야기는 아니니 잘 읽어 보시기 바랍니다.
- 자, 지금부터 조금 신경을 써야 하는데요, 하드를 파티션 합니다.(아참, 기존 자료를 백업 하셨죠? 특히, 하나의 하드에 윈도우XP와 우분투를 함께 사용하실 분. 설치가 쉬워 별 문제는 없을 것 같지만 그래도 아직 백업하지 않으신 분은 지금이라도 백업하시고 다시 시작하시길. 리눅스 뿐만 아니라 윈도우나 맥 OS등 OS를 손 볼 때는 백업이 필수입니다.!!!!)
<그림8>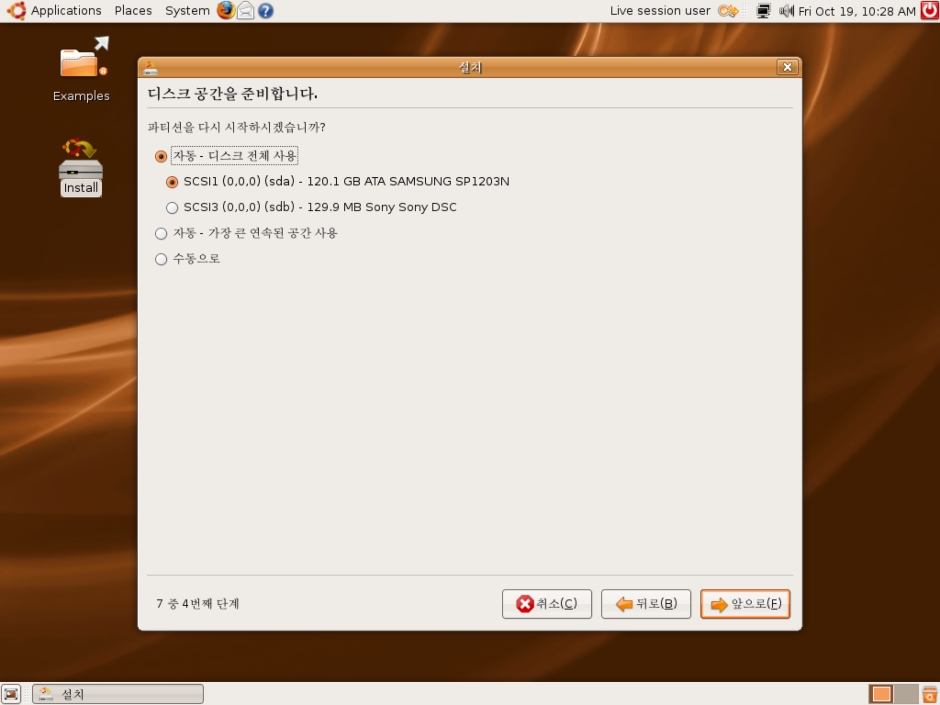
- 위 <그림 8>을 보¸
- 자동-디스크 전체 사용
- 자동 가장 큰 연송된 공간 사용
- 수동으로
-
세개의 탭이 있습니다. 여기에서
-
하드가 하나일 경우
- 자동-디스크 전체 사용 : 위 그림은 제가 그림 캡쳐를 위해 USB를 꽂아서 두개의 하드가 다 표시되었는데, 만일 설치하는 시스템에 하드가 하나일 경우 한 개의 단추탭이 나옵니다.(위 그림의 경우 SCSI1(0,0,0)(sda)-120.1 GB ATA SAMSUNG SP1203N 만)
- 마스터 하드에 그냥 우분투만 설치하여 쓰실 분은 윗줄의 "SCSI1(0,0,0)(sda)-120.1 GB ATA SAMSUNG SP1203N"을 선택해 주시면 됩니다.(보통, 마스터 하드는 'sda'로 인식합니다.
- 자동 가장 큰 연송된 공간 사용
- 수동으로
- 마스터 하드를 파티션해서 윈도우XP와 우분투를 함께 쓰실 분(멀티부팅)은 아랫줄의 "수동으로 파티션 테이블 편집"을 선택합니다.
- 하드가 두 개일 경우
- 자동-디스크 전체 사용
- 하드가 두 개 이상일 경우 위 그림처럼 단추탭이 두 개 나옵니다.
- 맨 윗줄에는 마스터, 그 다음에는 슬래이브겠지요.
- 이 경우 슬래이브 통채로 우분투를 쓸 생각이면서 이런저런 설정이 귀찮아 자동으로 설치하려면 슬래이브를 선택해 주시면 됩니다.
- 자동 가장 큰 연송된 공간 사용
- 수동으로
- 슬래이브를 반으로 잘라 한 파티션에는 우분투를 설치하고, 또 다른 파티션에는 윈도우즈와 문서를 공유할 공간으로 사용하는 등 하드를 좀 더 효율적으로 사용하려면 수동편집을 선택합니다.
- 제가 여러번 사용해 본 결과로는 수동편집으로 파티션을 나누는 것이 이후 사용에 매우 효율적입니다.
- 수동 편집으로 파티션을 잡으면 이후 우분투에서 다른 하드들이 처음부터 마운트되어 문서간의 흐름이 좋아집니다. 그리고 나름대로의 공간을 할당할 수 있어서 그것도 좋구요.우분투가 인스톨되어 부팅하면 파티션된 하드들이 모두 자동으로 마운트되어 별도의 설정 없이사용하기가 편합니다.
- 물론 이번 7.10버전에서는 "NTFS 쓰기 지원설정도구"가 있어 파티션 된 하드를 관리하기가 쉬워졌습니다.( "프로그램-프로그램 설치/제거"로 가서 오른쪽 상단의 "보여주기"탭에서 "이용가능한 모든 프로그램"을 엽니다. 그런 다음 우측 탭에서 "시스템 툴(System Tools)"을 누르면 "NTFS 쓰기 지원설정도구"가 뜹니다. 이 프로그램을 체크하고 인스톨하면 우분투에서 NTFS로 파티션된 하드를 별 무리없이 이용할 수 있습니다.)
- 어쨌거나 저의 경우엔 수동편집이 가장 편안하더군요.
7. 파티션-수동편집
<그림 9>
- 수동으로 파티션을 나누도록 하겠습니다.
- "수동으로"라는 라디오버튼을 누른 후 다음으로 넘어가면 아래 <그림 10>과 같은 화면이 나옵니다.
<그림 10>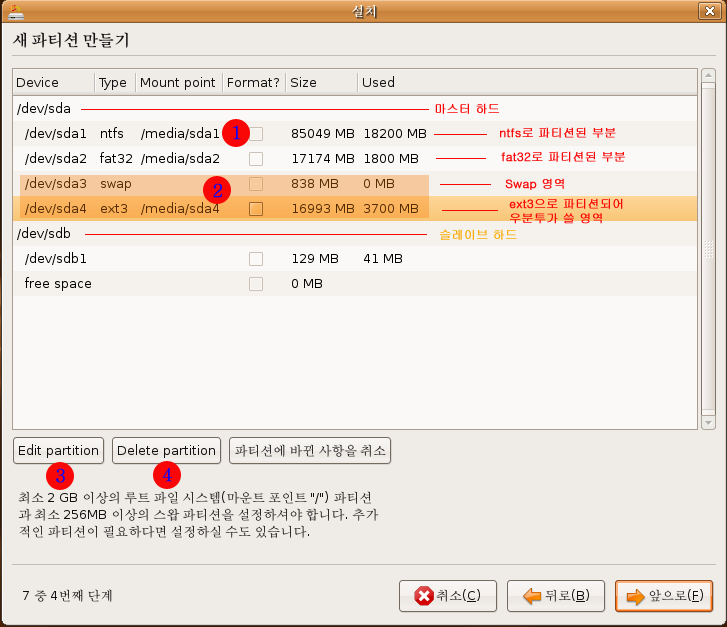
- 하드가 둘일 경우 위 그림처럼 /dev/sda(마스터)와, /dev/sdb(슬레이브)가 나타납니다. 만일 하드가 하나만 있으면 /dev/sda(마스터)만 나타나겠죠?
- 일단은 /dev/sda(마스터)만의 예로 설명드리겠습니다.
- 위 그림에서 ①은 윈도우가 들어있는 파티션입니다.
- 아마 많은 분들이 하나의 하드에 두개의 시스템(윈도와 우분투)을 설치하실 것 같은데요, 이 경우 "/dev/sda"라는 이름의 하드가 "ntfs"파일유형으로 존재할 것입니다.
- ②는 리눅스를 설치하기 위해 필요한 파티션입니다.
- ③은 파티션을 편집하는 것이구요,
- ④는 해당 파티션을 지우는 메뉴입니다.
- 아직 파티션을 나누지 않은 경우(그럴 경우엔 ①의 "/dev/sda"라는 이름의 하드만 "ntfs"파일유형으로 나타날 것입니다.) ①을 활성화시킨 후 ③ "Edit partion"을 클릭하면 아래 <그림 11>과 같은 화면이 나타납니다
<그림 11>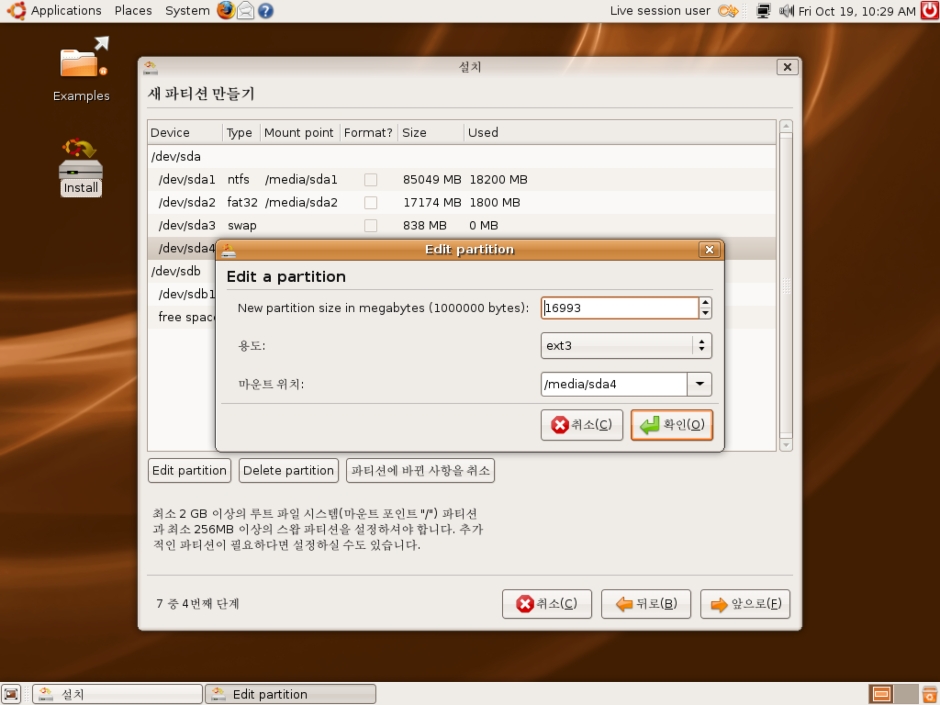
- 먼저, swap영역을 잡아줍니다.
- 약 800M정도 잡으시면 됩니다.
- 용도는 swap로 설정하시고, 마운트 위치는 "/"로 잡아 주시면 됩니다.
- 다음 리눅스(우분투)를 설치할 영역을 잡아 줍니다.
- 크기는 하드의 약 1/3정도로 잡아 줍니다.
- 용도는 "ext3"으로 설정하시고, 마운트 위치는 "/"로 잡아 주시면 됩니다.
- 마지막으로 윈XP와 우분투에서 함께 사용할 데이타 공간을 잡아줍니다.(필수는 아니고, 그냥 사용해 보니 이것이 편하더라구요. 이 파티션에 윈XP와 우분투에서 함께 사용할 파일들을 모아 놓고 관리하면 편합니다. 이 파티션은 반드시 필요한 부분은 아닙니다.)
- 파티션 설정이 끝나면 <그림 10>화면이 나올텐데요, 파티션 한 부분은 "Format"을 체크합니다. 자, 파티션 부분이 이제 모두 끝났습니다. "앞으로" 버튼을 누르면 다음 <그림12>가 나옵니´
<그림 12>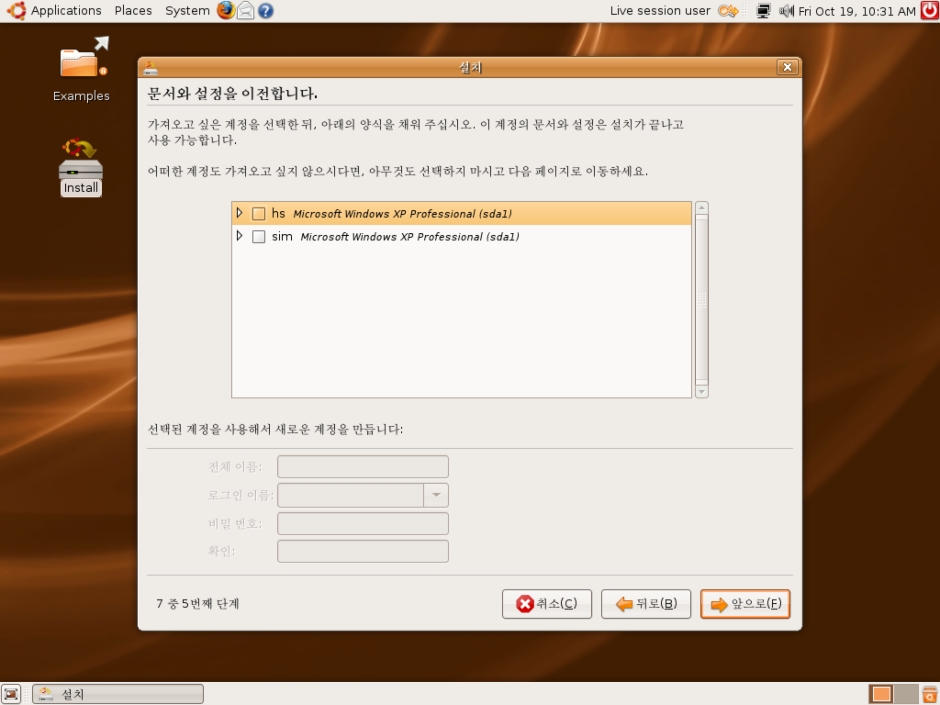
- 윈도 XP의 계정과 관련된 설정들을 가져오고 싶으면 체크를 하고, 그렇지 않으면 그냥 넘어갑니다.
8. 사용자 설정 및 설치
- 그림 12>에서 "앞으로"를 누르면 아래 <그림 13>이 나타납니다
<그림 13> 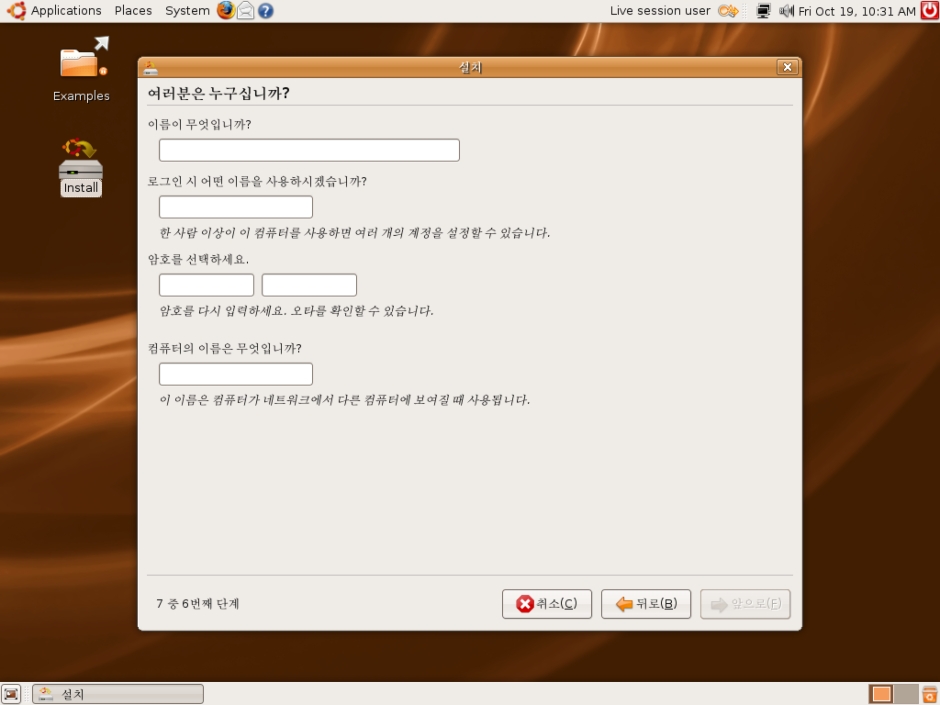
- 여기에서 해당 란을 채워 줍니다.(비번 잊지 마세요.!!)
- 다음으로 넘어가면 아래 <그림 14>가 나타납니다
<그림 14>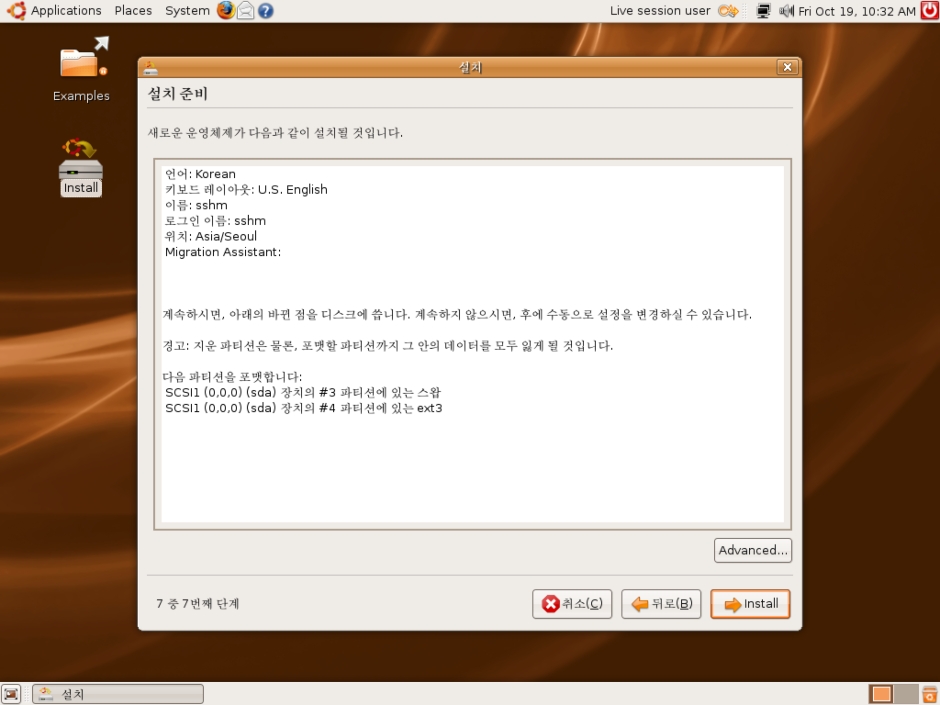
- 내용을 확인하시고 다음으로 넘어가면 <그림 15>가 나타나며 설치를 진행합니다
<그림 15>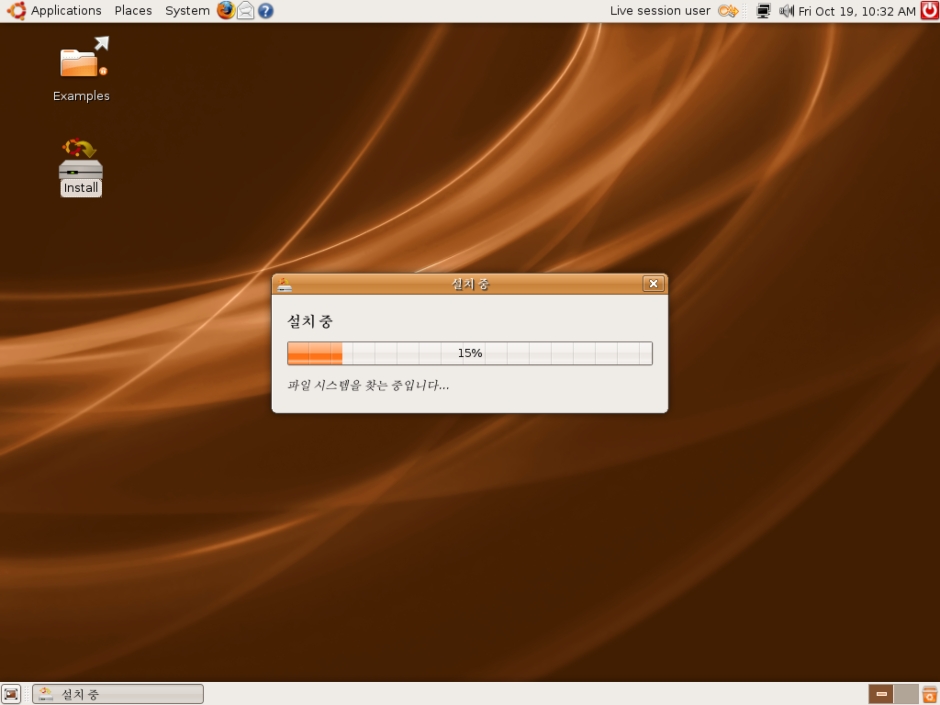
- 설치가 끝나면 시스템이 재부팅합니다<그림 16>. 이때 설치 CD를 꼭 빼 주세요. 안그러면 또 CD로 부팅되니까 말입니다
<그림 16>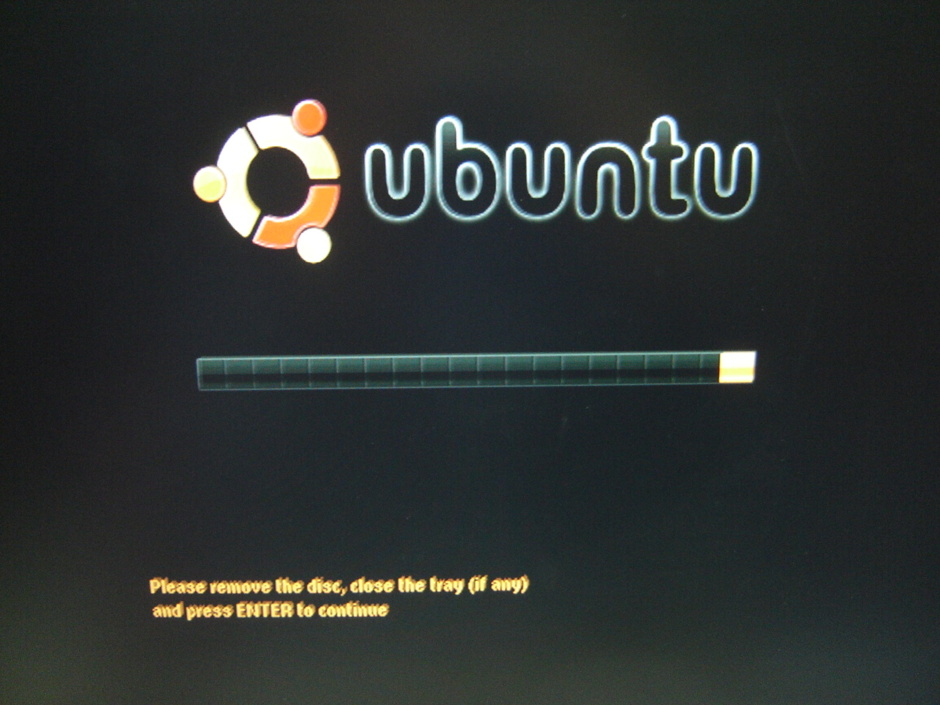
- 시스템이 다시 부팅될 때 GRUB에서 띄우고 싶은 OS를 선택해 줍니다.<그림 17
<그림 17> 
9. 뒷 이야기
---------------------------------------------------------------------------------------
-
계정@ubuntu:~$ sudo -s - root로 들어갑니다.
[sudo] password for 계정: - root 암호를 넣습니다.
root@ubuntu:~# gedit - gedit( 텍스트 편집기)을 엽니다.
위까지 하셨으면 gedit이 열립니다.
/boot/grub/menu.lst 파일을 엽니다.
문서의 아래쪽을 보면
## ## End Default Options ##
title Ubuntu gutsy (development branch), kernel 2.6.22-13-generic
root (hd0,2)
kernel /boot/vmlinuz-2.6.22-13-generic root=UUID=d4054918-443a-46cb-a7c7-864c0bd00dd7 ro quiet splash
initrd /boot/initrd.img-2.6.22-13-generic
부분이 나옵니다. 이 부분에
title Windows 95/98/NT/2000
root (hd0,0)
makeactive
chainloader +1
라는 네 줄을 입력한 후 저장합니다. 재부팅하면 Windows XP가 grub목록에 올라 오는 것을 볼 수 있습니다.
처음 grub 목록이 떴을 때 자동으로 timeout 시키지 않는 방법 등 여러 옵션을 줄 수가 있는데요, 자세한 것은 menu.lst 라는 문서에 잘 나와 있습니다. 만약 컴퓨터를 키면 3초 후 Windows XP로 자동부팅되도록하고 싶으면
title Windows 95/98/NT/2000
root (hd0,0)
makeactive
chainloader +1
이 네 줄을
## ## End Default Options ##
바로 아래에 삽입하시면 됩니다.
---------------------------------------------------------------------------------------
<첨부그림 1>
- 단, IP를 배당받아 사용하는 PC의 경우 언어 페키지를 다운받기 위해서는 아래와 같이 먼저 우분투의 네트워크를 설정해 주시면 됩니다.
-
- 다. 간단한 네트워크 설정
- 윈 XP에서 "시작-내 네트워크환경-네트워크연결보기"를 열어"로컬 영역연결"에 마우스를 놓고 오른쪽 버튼을 눌러 "속성"을 보시면 "인터넷 프로토콜(TCP/IT)"라는 항목이 보입니다. 이 항목의 속성을 보세요. 그러면 IP주소, Subnet mask, Gateway 등 여러 정보가 나옵니다.(아래 <첨부그림 2>의 1,2,3,4,5 참고)
<첨부그림 2>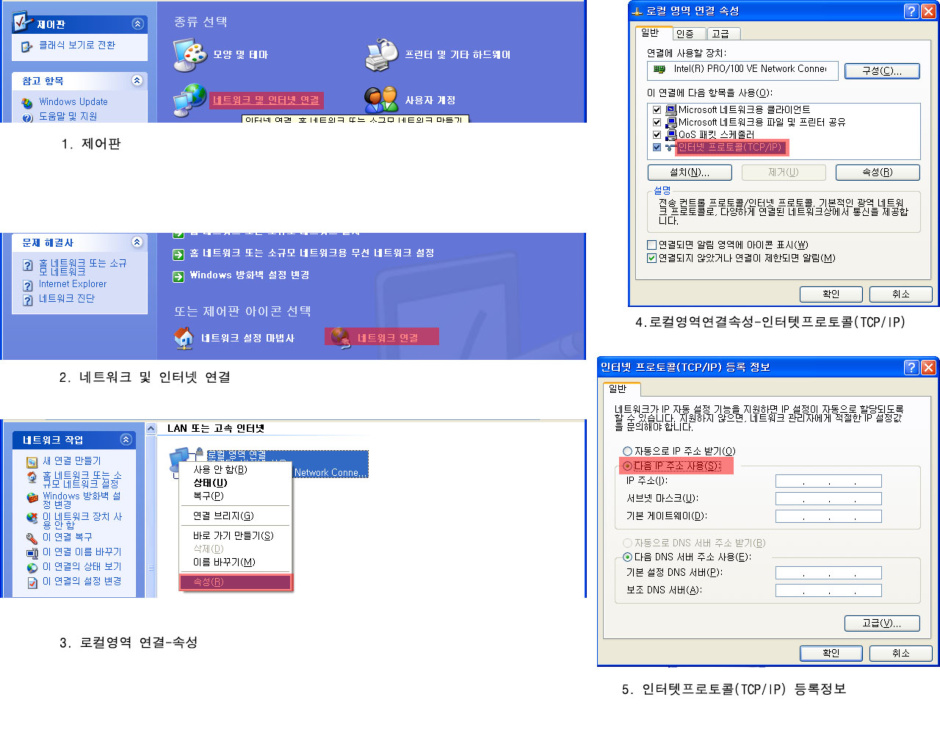
- 이 정보를 메모하셨다가 아래 <첨부그림3>의 1,2,3,4처럼 지정해 주시면 됩니다
<첨부그림 3>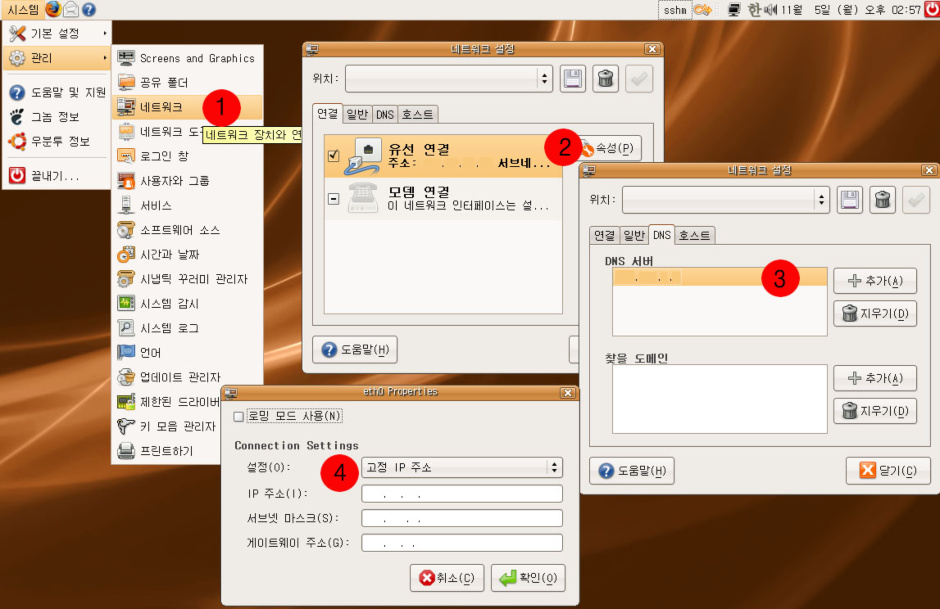
- 라. 모니터 설정이 되지 않을 때
-
-
- 저의 경우 우분투를 설치할 때 모니터자체가 뜨지 않는 경우가 있었습니다.(ATI Radeon 1950GT 그래픽 카드입니다.)
-
- 제가 잘 관찰해 보니 이 경우 거의 100% 비디오 단자가 이유였습니다. 만약 모니터와 비디오카드가 DVI단자로 연결되어 있으면 화면이 뜨지 않는 경우가 허다합니다. 이 경우 PC 뒤 비디오 부분을 잘 보시면 DVI단자, D-SUB단자가 있는데, 비디오를 D-SUB단자로 옮겨 보세요. 그러면 100% 모니터에 우분투 설치화면이 잘 뜰 것입니다.
- 우분투(ubuntu) 7.10 (gutsy)설치를 하면서 아직 해결 못한 것
- 한글의 입력입니다. 가끔 자판이 먹히지 않을 때가 있습니다. 우분투 7.10의 버그로 보입니다.
- 급한대로의 임시 해결책은 오른쪽 버튼을 눌러 자판을 "scim"으로 설정하면 됩니다.
- 그러나 완전한 해결책을 아직 모르겠습니다. 이 해결책은 현재 찾고 있고요, 찾으면 게시판에 올려 놓겠습니다.
이상 오늘의 글을 모두 마칩니다.
연재를 시작하여 빨리 마치려고 했는데, 약속을 지키지 못해 죄송합니다. 많은 양해 부탁드립니다.
이 글 중 잘못된 것이 있으면 게시판을 통하여 알려 주세요. 고치도록 하겠습니다. 기타 질문 또한 게시판을 통해 해 주시면 아는만큼 답해드리도록 하겠습니다.
모두 행복한 하루하루 되세요.
그럼.
|
|