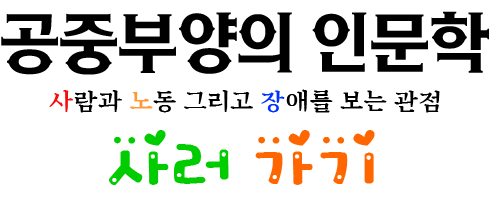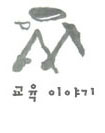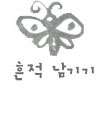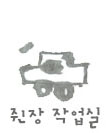오늘 드디어 우분투 9.04가 발표되었습니다. 모두들 기다리셨죠?
약속한대로 우분투 9.04가 발표된 경사스러운 날(^^) 우분투 9.04의 설치에 대해 설명하도록 하겠습니다. 기쁜 마음으로.
<우분투를 설치하는 방법>
1. CD로 설치하는 방법 - 가장 일반적인 방법, 다양한 설정 가능
- 우분투 하나만 설치하는 방법(single booting)
- 다른 운영체제(윈도우즈가 되겠죠?)에 우분투를 더하는 방법 (dual booting)
2. Wubi 로 설치하는 방법
- '우분투'라는 운영체제를 마치 하나의 프로그램처럼 사용하는 방법입니다.
- 윈도우즈의 부트 메니저(Boot Manager)를 이용하는 방법으로 가장 쉽고 빠른 설치방법
여기에서는 CD를 이용한 설치방법을 설명하도록 하겠습니다.
<설치하기 전에>
1. 우분투의 설치는 쉽습니다. 윈도우보다 훨씬 직관적이며 시간이 적게 듭니다.
: 우분투는 거의 모든 과정을 스스로 체크하여 설치하기 때문에 사용자의 입장에서는 몇 가지 설정만 해 주면 됩니다. 설치를 도와주는 과정이 직관적이며 시간이 윈도우보다 훨씬 적게 걸립니다.
2. 인스톨 CD구하기
: 인스톨 CD는 아래 사이트에서 구하실 수 있습니다.
• 우분투 공식 홈페이지 : 발표 당일은 접속을 피하는 것이 건강에 좋으실 듯(^^) 속도가 늦어지겠죠?
• 공식 미러사이트
◦ 경희대 리눅스 유저 그룹 : 여기에도 접속은 잘 해보지 않아서 속도는 잘 모르겠습니다.
◦ 공주대학교 컴퓨터 연구회 : 올해 처음으로 미러사이트로 등록되었네요.
◦ 다음 : 잘만 걸리면 속도는 짱!!! 1분 이내에도 받을 수도 있습니다. 2009.04.23 23:40 현재 속도 매우 느림
• 카이스트 : 공식 미러는 아닌데, 속도가 솔찮게 잘 나옵니다. 여기도 잘 걸리면 1분 이내에도 받을 수 있습니다. 2009.04.23 23:40 현재 속도 가장 빠름(약 7~10분)
3. 기타 도움을 받을 수 있는 곳
• 우분투/쿠분투 9.04 Help 문서
• 우분투 초보자용 문서(한글)
• 우분투 한국 사용자 모임(한글)
• 우분투 그래픽 인스톨 설명서 (영문)
• 우분투 사용자 문서 (영문)
• 우분투 포럼 (영문)
4. 백업
• 중요 데이타를 모두 백업 받아 둡니다. 특히 하나의 하드에 설치하여 멀티부팅을 할 생각이라면 꼭!
• 하드가 두개 이상이라도 중요 데이타는 꼭 백업 받아 둡니다.
<설치화면으로 들어가기>
1. 사용 언어 선택하기
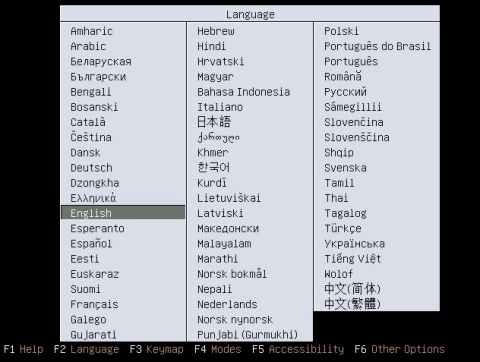 <그림 1-사용언어 선택하기>
<그림 1-사용언어 선택하기>
- 설치 CD를 넣고 부팅을 하면 최초로 나오는 화면입니다. 여기에서 "한국어"를 선택해 줍니다.
2. 설치옵션 선택
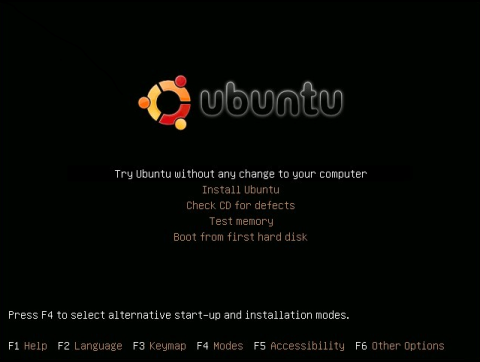 <그림 2-설치옵션 선택>
<그림 2-설치옵션 선택>
- 설치 옵션이 나옵니다. 여기에서 보통은 두번째 "우분투 설치(I)"를 선택해 줍니다. 저는 몇가지 설명할 것이 있어서 첫번째 옵션을 선택했습니다. 뭐 첫번째 옵션을 선택해도 좋구요.
3. 부팅화면
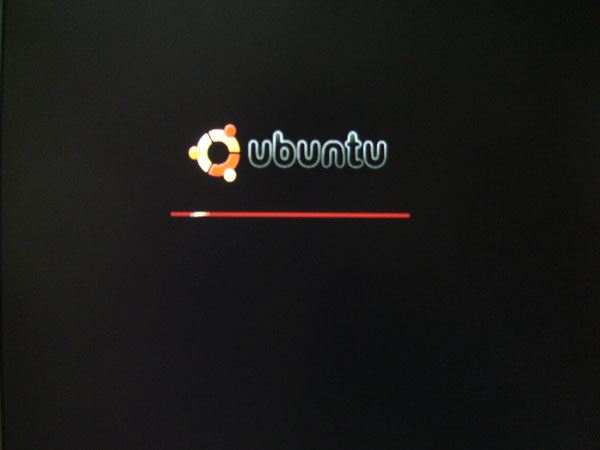 <그림 3 - 부팅화면>
<그림 3 - 부팅화면>
- 부팅되는 화면입니다.
4. 설치화면 데스크탑
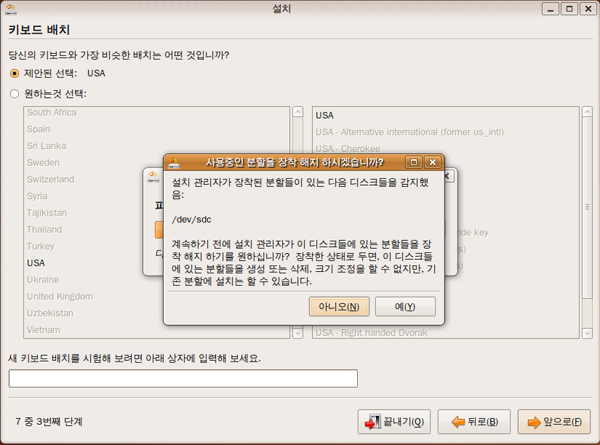 <그림 4 - 설치화면 데스크탑>
<그림 4 - 설치화면 데스크탑>
- 혹시 설치옵션 화면에서 "설치하지 않고 우분투 사용해 보기(T)"를 선택하신 분은 위 화면이 나오는데요, 여기에서 바탕화면의 "설치"를 누르시면 됩니다.
- 그 아래에 표시된 하드는 설치화면의 스크린샷을 저장하기위해 장착한 USB입니다.
<설치하기>
1. 사용언어 선택하기
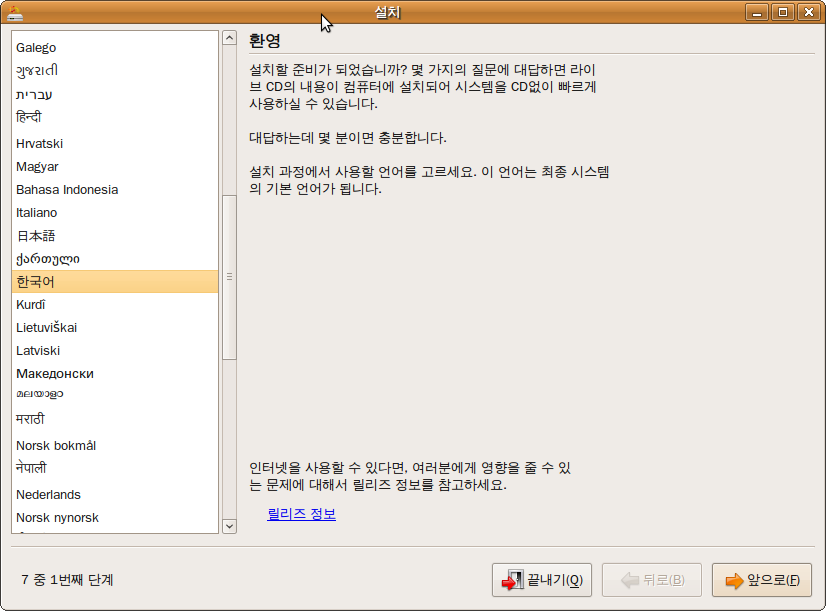 <그림 5 - 사용언어 선택하기>
<그림 5 - 사용언어 선택하기>
- "한국어"를 선택합니다. "앞으로"
2. 도시명 및 시간대 선택
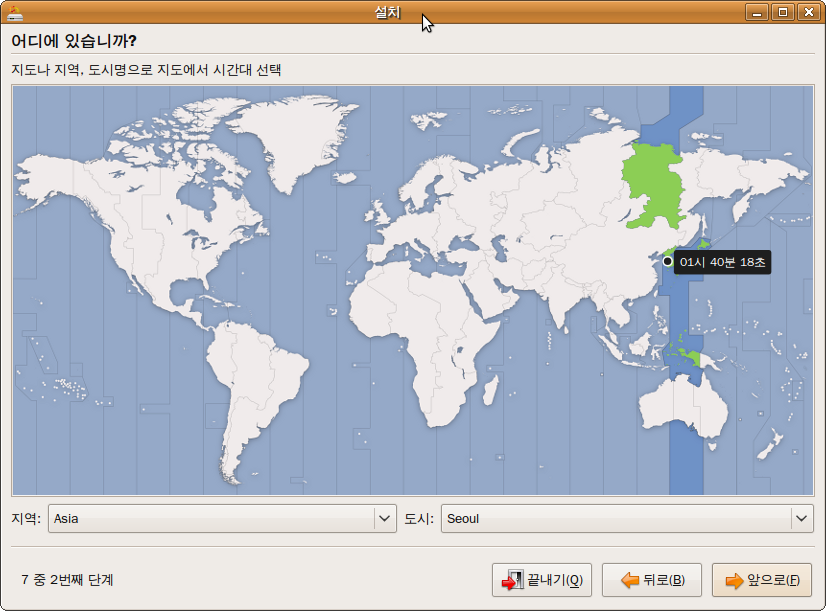 <그림 6 - 도시, 시간대 선택>
<그림 6 - 도시, 시간대 선택>
- 이것도 특별한 설명이 필요 없을 것 같습니다. "앞으로"
3. 키보드 선택
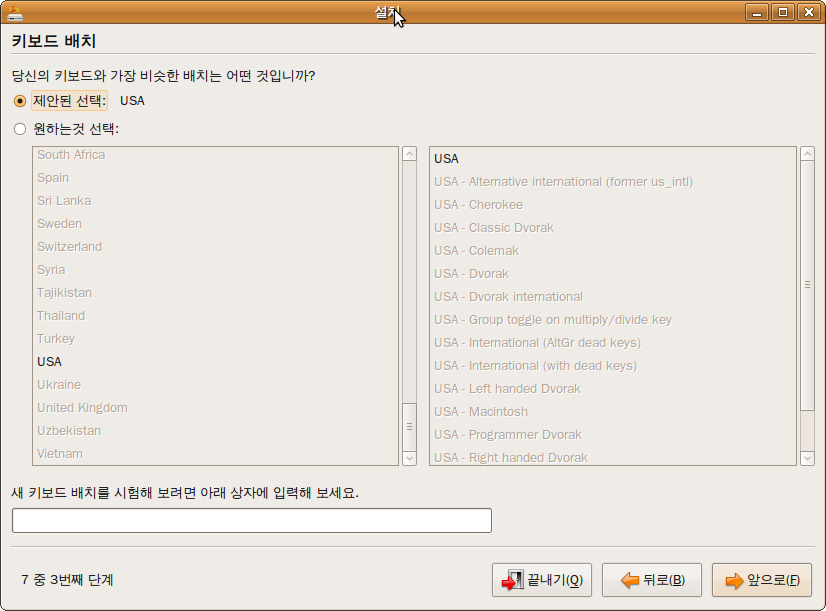
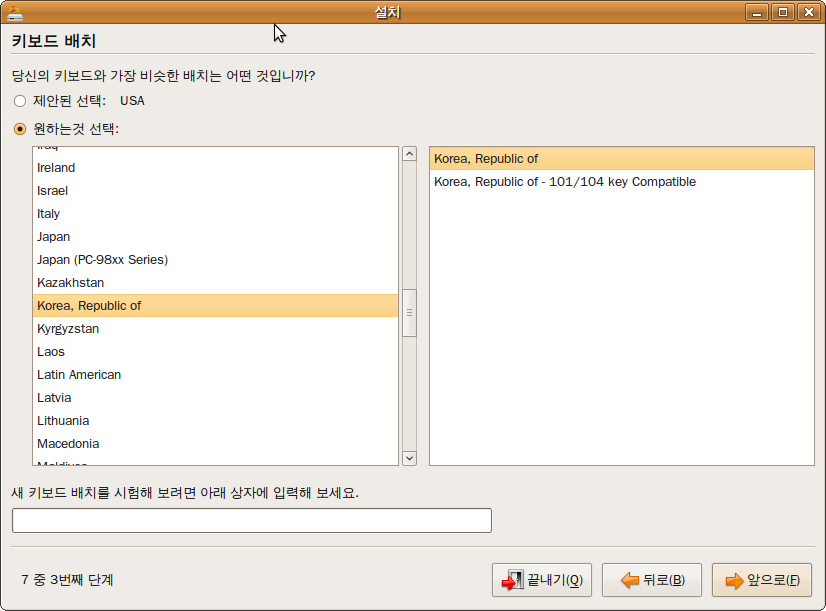
<그림 7 - 키보드 선택>
-기본배치는 미국(USA)로 되어 있네요.(왼쪽) 요 놈을 한국(Korea Republic of)으로 바꿔 줍니다.(오른쪽) "앞으로"
4. 분할(파티션)
- 가장 중요한 분할(파티션) 부분입니다.
이번 버전의 설치과정에서 눈에 들어오는 것이 두 가지가 있는데요, 그 하나는 '파티션'이란 용어를 '분할'이라고 사용하고 있다는 것입니다. 우리말 번역을 하신 분이 존경스럽네요.(^^.. 정말로!) 눈에 확 들어오는 나머지 하나는 당연, ext4 시스템의 사용이겠죠?
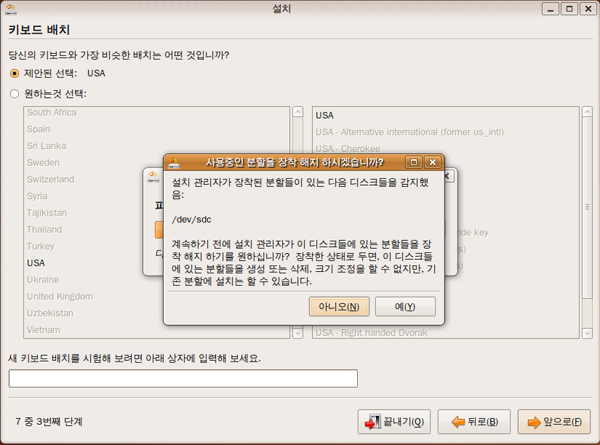
<그림 8 - 분할장착해지>
- 위 그림은 '분할'로 들어가면 가장 먼저 나타나는 화면입니다. 기본이 "아니오"입니다. 기본인 "아니오"를 체크합니다.
- 위 메세지에 대한 부분은 그냥 읽어 보시면 잘 이해되실 것입니다.
가. 분할 1 - 하나의 디스크에 통으로 우분투 9.04를 설치하고자 할 경우
: 만약 하나의 디스크에 통으로 우분투를 설치하여 우분투만 사용하고자 하거나 두 개 이상의 디스크 중 하나에 통으로 우분투를 설치하여 윈도우와 멀티부팅하면서 사용하고자 한다면 아래 그림에서<그림 9 - 설치 하드 선택>
해당 디스크를 선택한 다음
<그림 10 - 전체 디스크 사용>
- ①'전체 디스크 사용'을 체크하고 "앞으로"
- 이 경우, ①의 경고 문구대로 기존에 하드에 설치되어 있는 모든 OS를 지우고 우분투 9.04를 새로 설치할 것입니다. 혹시 판단을 잘 했는지 다시 한 번 생각해 봅니다.
- 이 경우, EXT4 파일 시스템은 사용할 수 없습니다. 자동적으로 EXT3시스템으로 분할됩니다. 참고하세요.- 하나의 디스크에 통으로 우분투 9.04를 설치할 경우의 분할은 끝났습니다. 아래 "5. 사용자 정보 입력"으로 넘어갑니다.
나. 분할 2 - 하나의 하드디스크를 분할하여 멀티부팅을 하고자 할 경우, EXT4 파일 시스템을 사용하고자 할 경우
: 만약 디스크를 분할하여 하나의 분할(파티션)엔 XP를, 다른 하나의 분할(파티션)엔 우분투 9.04를 설치하여 멀티부팅하면서 사용할 계획이거나 EXT4 파일 시스템을 사용하고자 할 경우
<그림 11 - 수동분할 지정>
② '수동으로 분할지정(고급)'을 체크하고 '앞으로'
나 - 1. 하나의 하드에서 멀티부팅할 경우
: 기존 8.10까지는 ①을 누르고 오른쪽 버튼을 누르거나 "분할편집(파티션 편집)"을 누르면 ①의 크기('윈도우가 들어있는 파티션 C'의 크기)를 조정할 수 있어서 남는 공간에 우분투를 설치하였는데, 9.04에서는 분할편집(파티션 편집)을 할 방법이 없습니다.따라서, 윈도우가 깔리 상태에서 우분투를 사용해 보려고 하시는 분들은 윈도우에서 기존 하드(C)를 먼저 분할(파티션) 한 이후에 우분투 CD를 구동하여 설치를 진행해야 할 것 같습니다. 더 좋은 방법이 나타나면 이 글을 업데이트하겠습니다
<그림 12 - 장착된 저장장치>
이 그림을 보면 두 개의 저장장치가 보입니다. 이 중 마지막(sdb)는 화면 캡쳐를 위해 끼워 놓은 USB 이어서 설명을 생략하고 위쪽의 하드를 보겠습니다.sda - 첫번째 저장장치
① : NTFS 첫 파티션(대부분 "C" 라고 불리는) - 윈도우가 설치되어 있다.
② : FAT32 두번째 파티션 - 우분투와 윈도우의 파일공유 영역입니다.(ntfs로 분할하는 것이 더욱 좋습니다.)
③ : SWAP 세번째 파티션 - 우분투의 스왑영역입니다.
④ : EXT3 네번째 파티션 - 제가 기존에 깔아놓은 우분투입니다.기존에 우분투를 사용하다가 업그레이드 하지 않고 다시 까는 경우나 윈도우에서 파티션 매직 등으로 분할(파티션)을 하고 우분투 설치를 시작한 경우엔 아래의 그림을 보시며 진행하면 됩니다.
<그림 13 - 분할편집>
우분투 용량 : 개인마다 하드의 용량이 다르지만, 저는 약 20~50GB 정도를 권장합니다.
예를 들어 위 그림과는 다르지만,
sda 1 : 윈도우 영역 85GB
sda 2 : 자료 공유 영역 15BG
sda 3 : 우분투 영역 50GB
으로 계획했다면먼저 'sda 3'에 마우스를 놓고 '새분할'을 누르면 위와 같은 메뉴가 나옵니다.
② '새 분할 크기'를 스왑영역(보통 1GB 정도로 잡으면 충분합니다.)을 뺀 나머지 크기를 적어줍니다.
③ '용도'를 누르면 파일시스템의 종류가 쭉 펼쳐지는데, 저는 ① EXT 4 파일 시스템을 권장합니다. 우분투 8.10까지는 EXT3을 주로 썼는데 이번 버전부터는 EXT4 파일시스템을 사용할 수 있습니다. (EXT4 파일시스템의 장점에 대해서는 다음 기회에....)
④ '파티션 포맷'에 채크해 줍니다.
⑤ '마운트 위치'는 '/'으로 잡아 줍니다.'sda 3'에 '/'를 잡아 줬으면 남는 공간이 나옵니다. 남는 공간(아까 스왑으로 1GB 남겨 둔 공간)은 오른쪽 버튼을 눌러 '새분할'을 부른 후 '스왑영역'으로 잡아 줍니다.
*기존에 우분투를 사용하던 파일 시스템의 영역을 사용하고자 할 경우 기존의 우분투가 쓰던 영역(EXT3 파일시스템)에 마우스 커서를 놓고 오른쪽 버튼을 눌러서 '분할편집'이 나오면 위와 같이 설정하면 됩니다.
나 - 2. 하나의 하드를 통으로 사용하면서 EXT4 파일 시스템을 사용하고자 할 경우
<그림 14 - 수동분할 지정>
② '수동으로 분할지정(고급)'을 체크하고 '앞으로'
<그림 15 - 하드 통채로 수동분할>
sda - 첫번째 저장장치
먼저 우분투를 설치하고자 하는 저장장치를 선택합니다.(만약 '그림 15'처럼 'sdb'를 사용하고자 한다면.)
sdb - 두번째 저장장치
'sdb'에 마우스를 놓고 '새 분할'을 누르면 메뉴가 나옵니다.(그림 13 참조) 나머지 분할편집은 위의 '나 - 1. 하나의 하드에서 멀티부팅할 경우'를 참고하시면 됩니다.
5. 설치자 정보 입력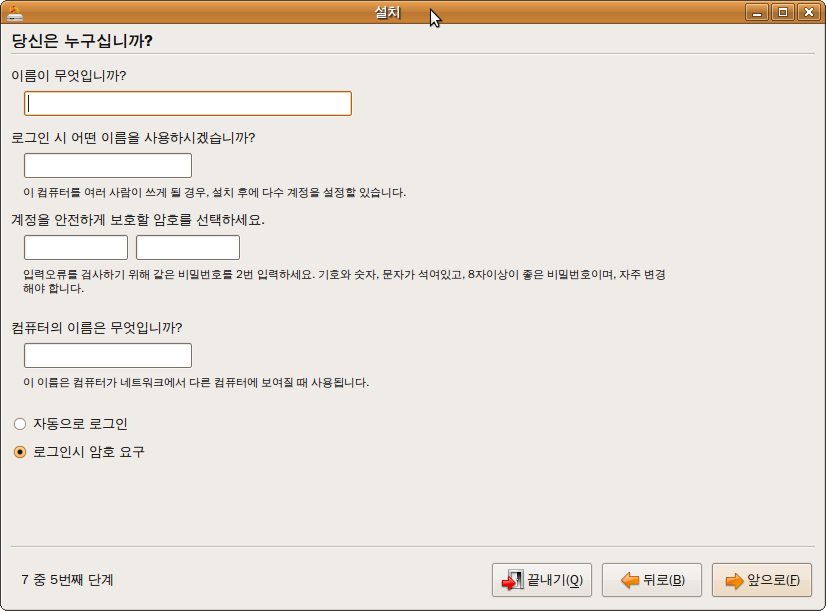
<그림 16 - 설치자 정보 입력>
6. 계정 가져오기
<그림 17 - 계정 가져오기>
7. 설치준비 완료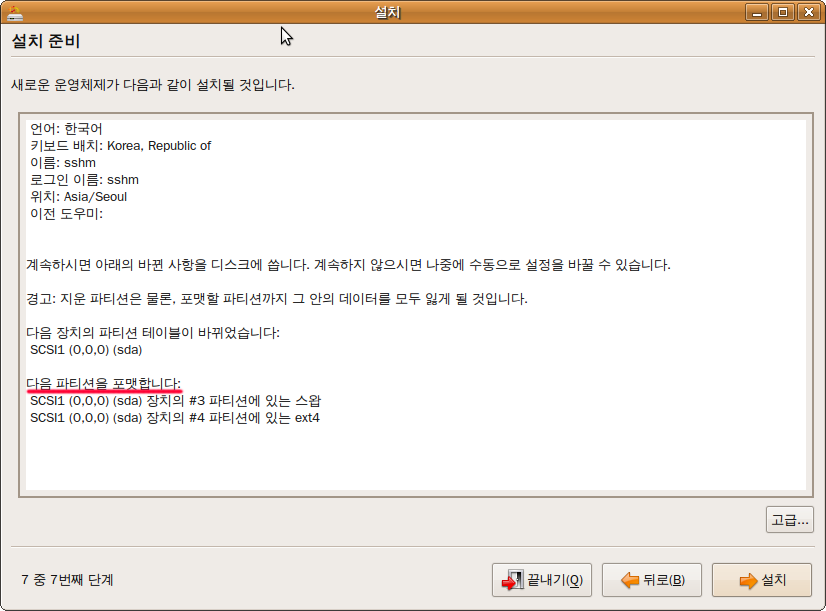 <그림 18 - 설치준비 완료>
<그림 18 - 설치준비 완료>
마지막입니다. 파티션 포맷을 꼭 확인해 주세요.
분할설정(빨간 줄 친 부분)을 정말 잘 해줬는지 확인합니다. 꼭꼭!!
백업은 하시고 설치했나요? 설치 버튼을 누르기 전에 꼭 확인해 주세요.
*분할편집을 할 때 기존 윈도우 영역의 크기를 조절하여 우분투 9.04를 설치할 공간확보를 하는 방법에 대해서는 차후 궁리하여 올리도록 하겠습니다.
**지금까지 알아본 결과는 윈도에서 파티션매직 같은 툴로 윈도우 영역(주로 'C'라고 불리는)을 분할하는 방법이 유일한 것 같은데요, 다른 분 의견 좀 주세요.!!!!!